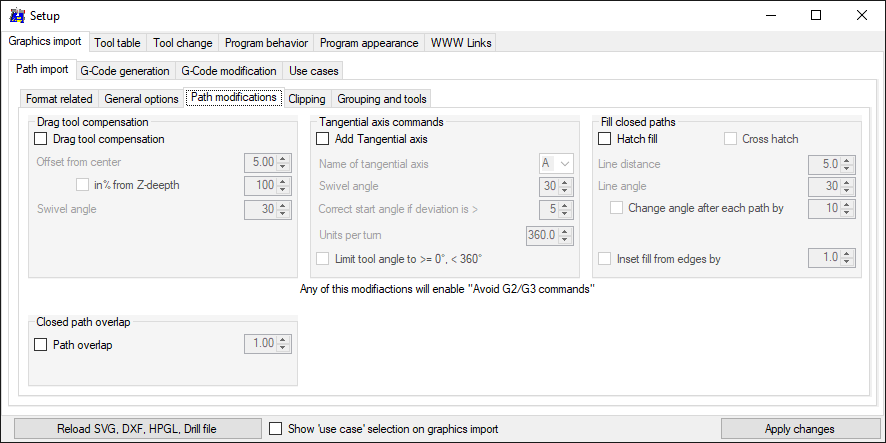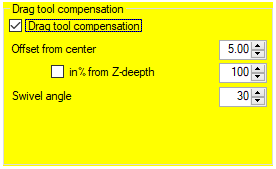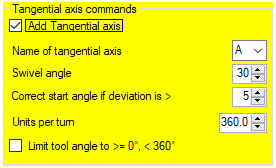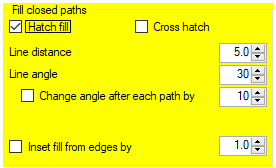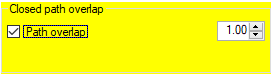-
Notifications
You must be signed in to change notification settings - Fork 177
Import options
Sven edited this page Jul 23, 2020
·
1 revision
Note: some settings will change the expected result a lot, these settings are marked with a yellow background when activated.
Format related
General options
Path modifications
Clipping
Grouping and Tools
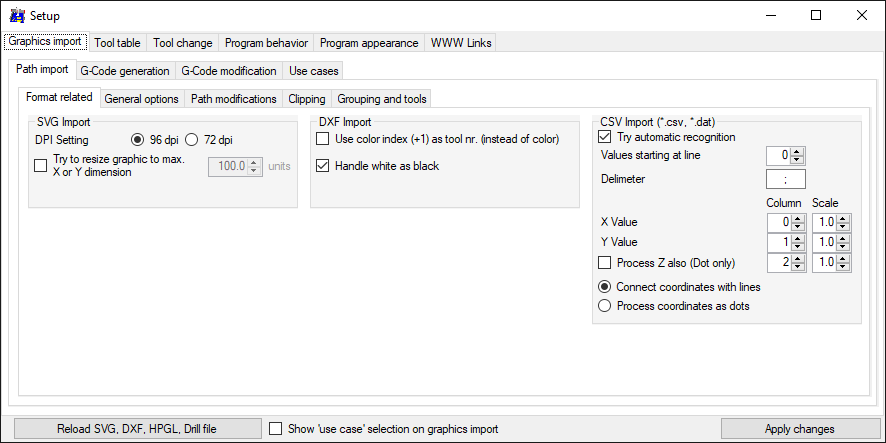
|
|
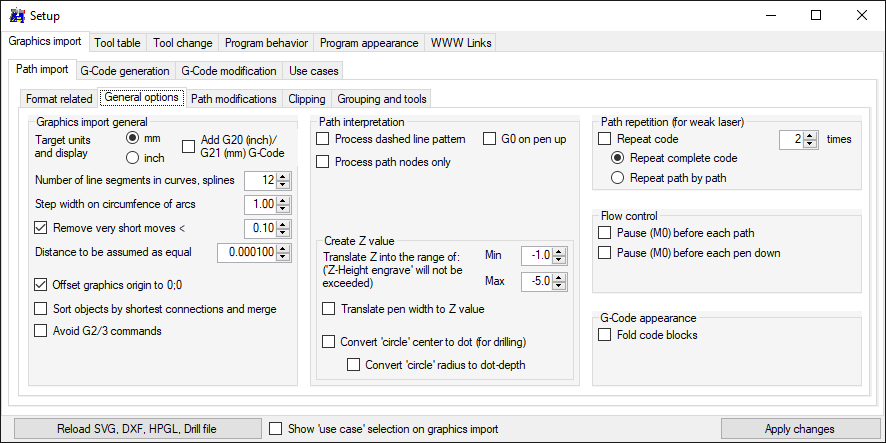
| |
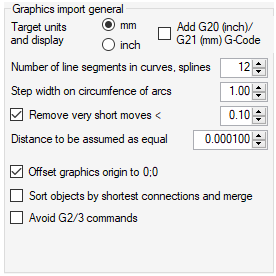
|
|
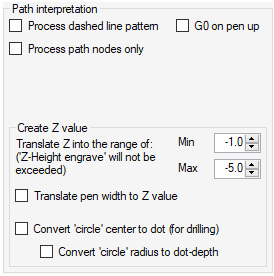
|
|
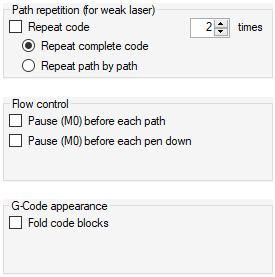
|
The complete graphic can be repeated, e.g. when using a weak laser:
The resulting G-Code inside the editor can be folded. |
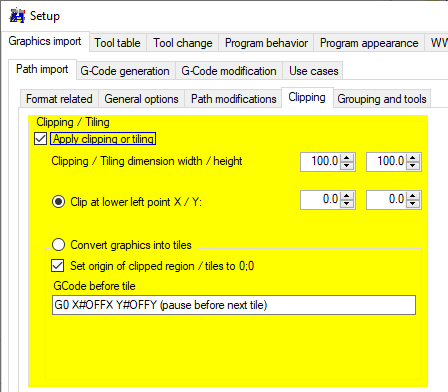
|
|
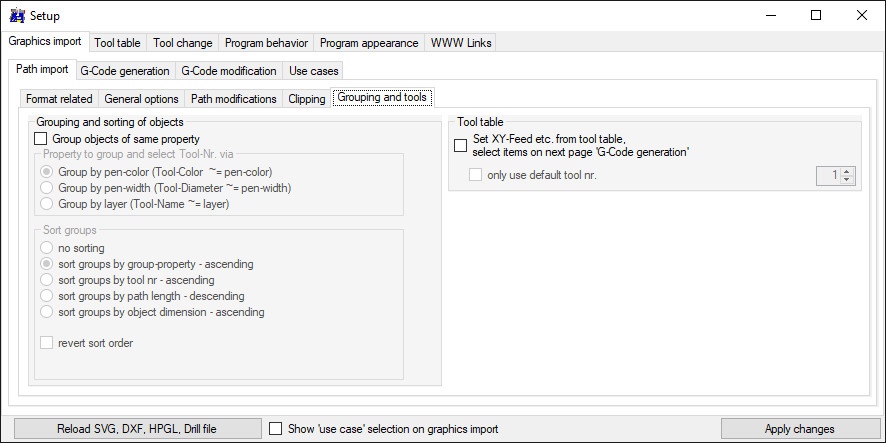
| |
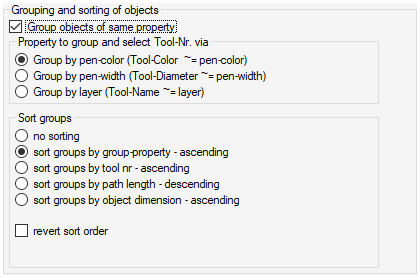
|
|
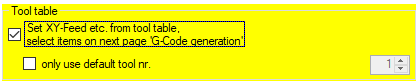
|
With this option, following settings can be get from the tool table, instead from the setup-tab: XY-Feedrate, Spindle-speed (or Laser power), Z-axis settings (Z-Feedrate, Z-save, Z-engrave). See setup pages below and note the 'from tool table' check boxes. |
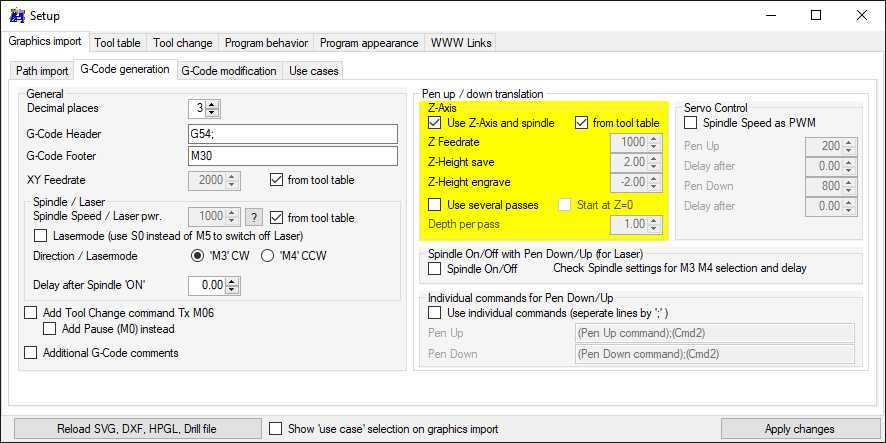 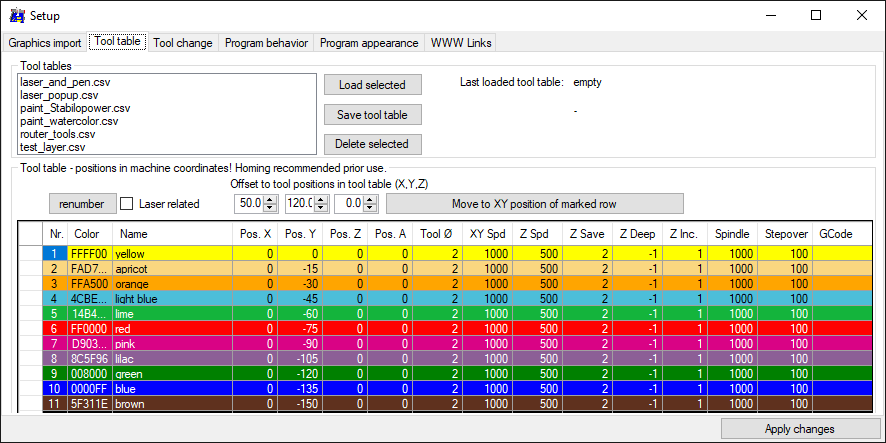
| |