-
Notifications
You must be signed in to change notification settings - Fork 149
How to Setup Two Factor Authentication in OpenAM
In the following article, we will set up OpenAM authentication with a Time-Based One-Time Password (TOTP, RFC 6238).
If you have not already had OpenAM installed, you can do it as described here.
Open the OpenAM administration console using the link http://openam.example.org:8080/openam/console. In the login field enter the amadmin value, in the password field enter the value from the ADMIN_PWD parameter of the setup command, in this case, passw0rd.
Open the root realm, in the left menu, select Authentication → Modules, and press the Add Module button. In the form enter the name of the module, for example, totp and choose the module type Authenticator (OATH). Press the Create button.
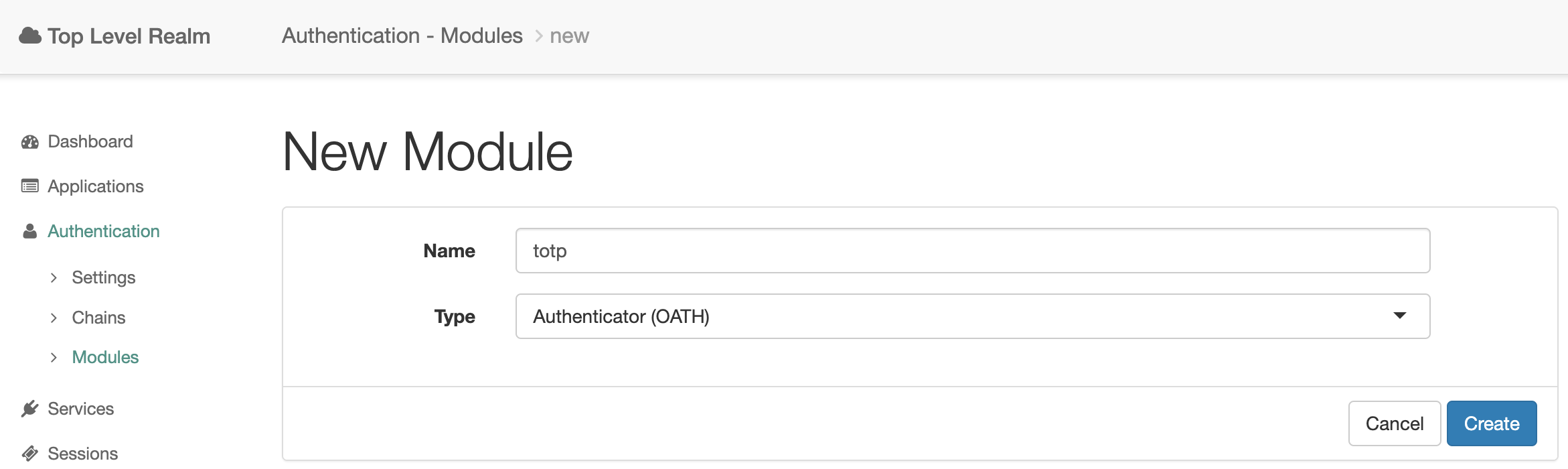
Set the OATH Algorithm to Use setting to TOTP, set the Name of the Issuer field to any non-empty value, for example, OpenAM and click the Save Changes button.
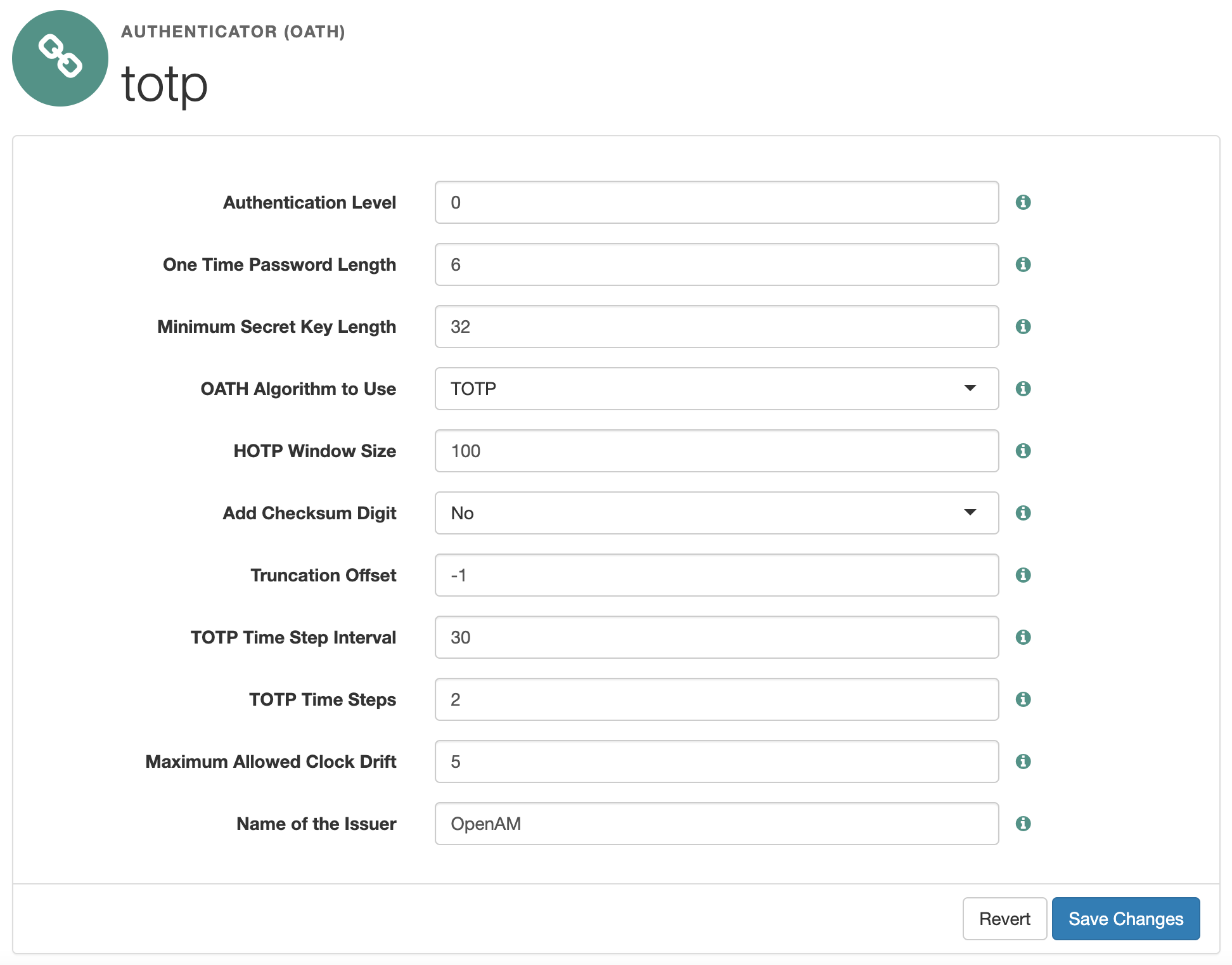
In the administration console in the realm settings in the left menu select Authentication → Chains and in the chain list press the Add Chain button.
Enter the authentication chain name totp-register and press the Create button. In the chain settings press the Add a Module button and add the totp authentication module as shown in the picture below. Press the OK button and next Save Changes.
In the administration console in the realm settings in the left menu select Authentication → Chains and in the chain list press the Add Chain button.
Enter the authentication chain name totp-login and press the Create button. Add the login and password DataStore authentication module. Next, add the one-time password totp authentication module. Press the Save Changes button.
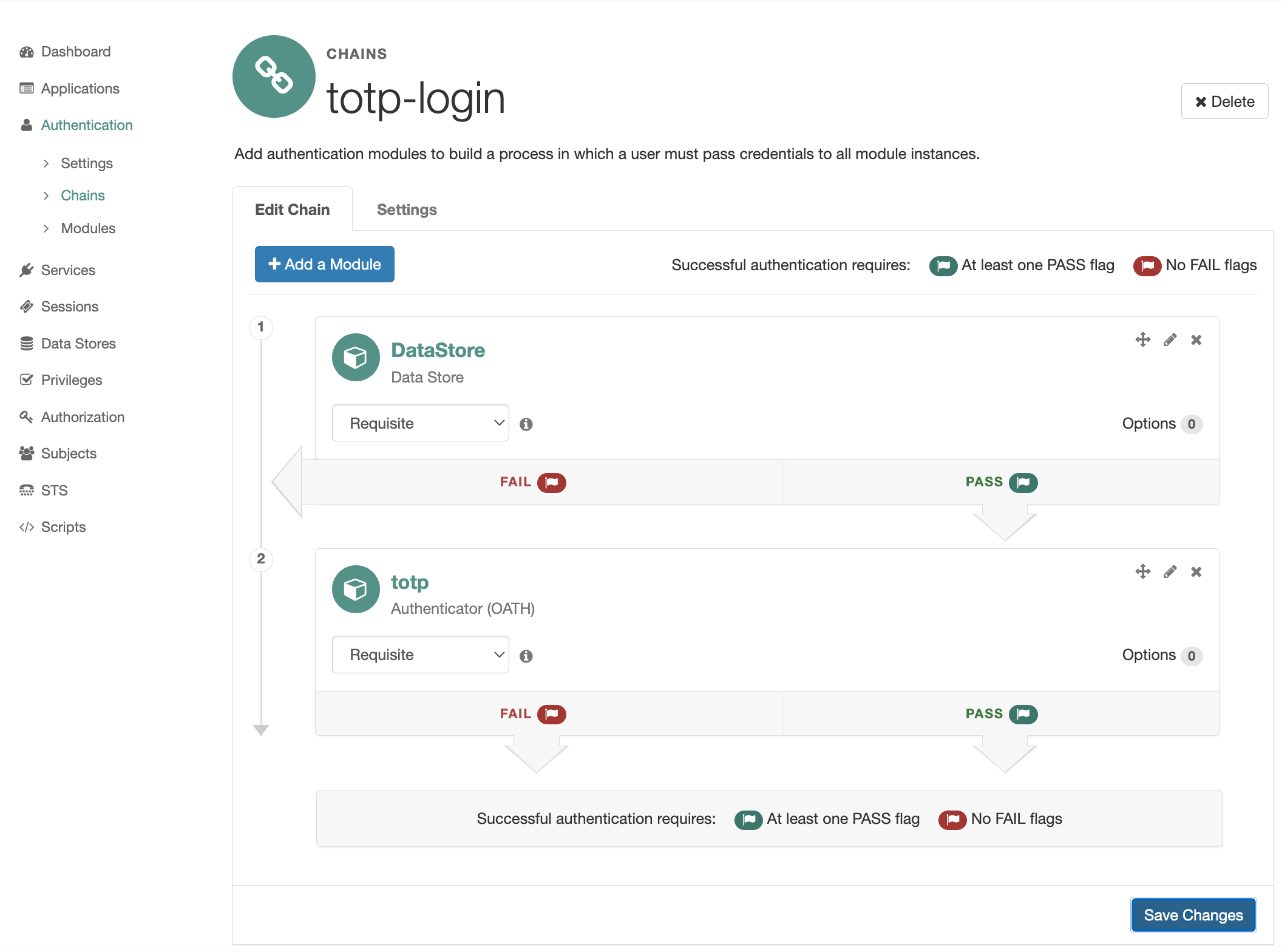
Download on your mobile device Microsoft Authenticator or Google Authenticator application.
In the OpenAM admin console, navigate to the root realm and select Subjects from the left menu. Set the password for the demo user. To do this, select it in the list of users, and click the Edit link under Password. Enter and save the new password. Next, log out of the administrator console.
Log in to the console with the demo user account. To do this, log out of the administrator console or open a browser in Incognito mode. Go to the URL http://openam.example.org:8080/openam/XUI/#login/ and log in to OpenAM with the demo user credentials. After successful authentication, open the registration chain link in the browser http://openam.example.org:8080/openam/XUI/#login&service=totp-register.
Press the Register Device button. There will be a QR code in the browser. Open the authenticator application on your mobile device and tap the add account button. Scan the QR code from the browser. A demo user account for OpenAM will be added to the authenticator mobile app.
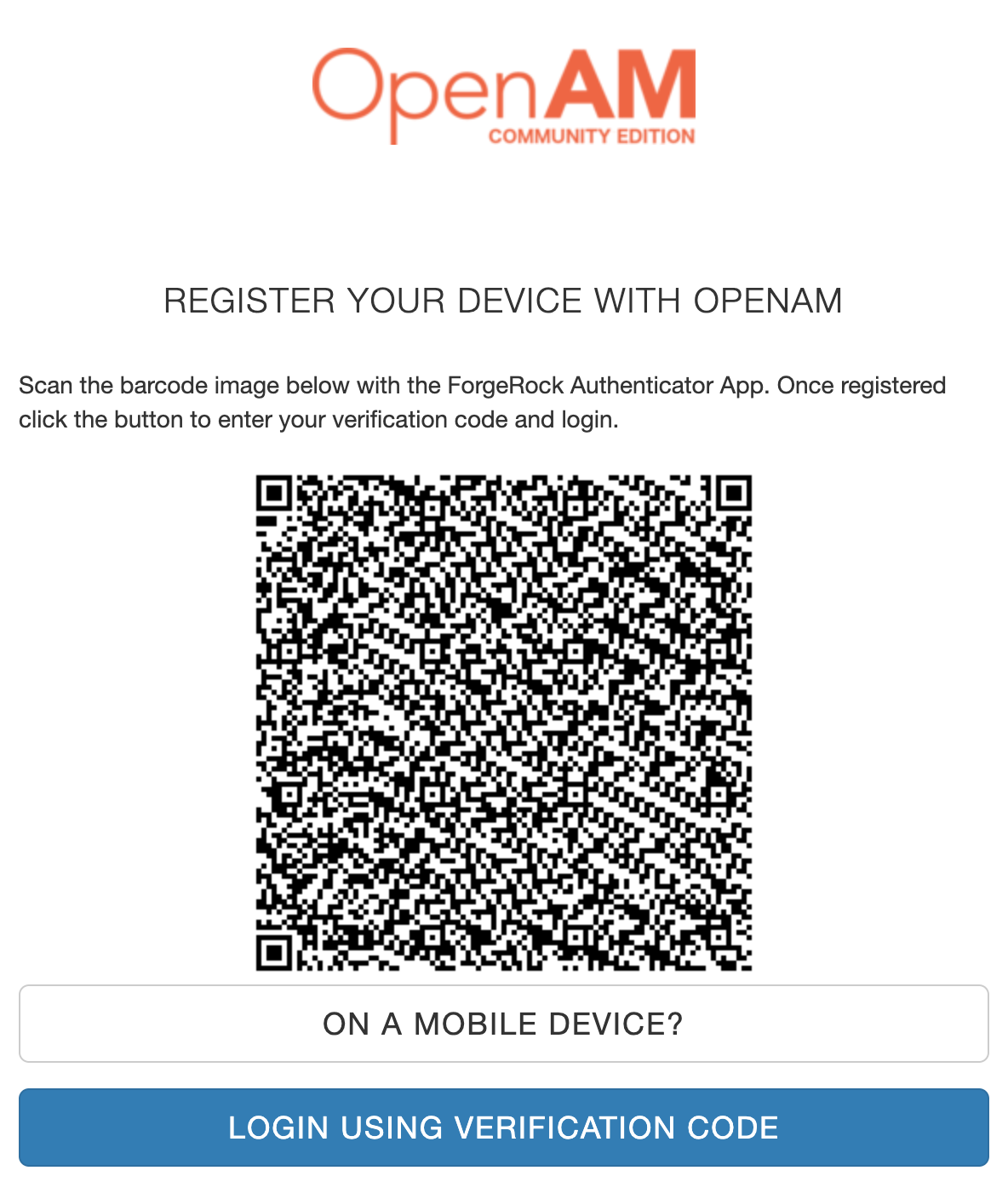
Next, click the Login Using Verification Code button in the browser. Enter the code from the mobile app and click Submit.
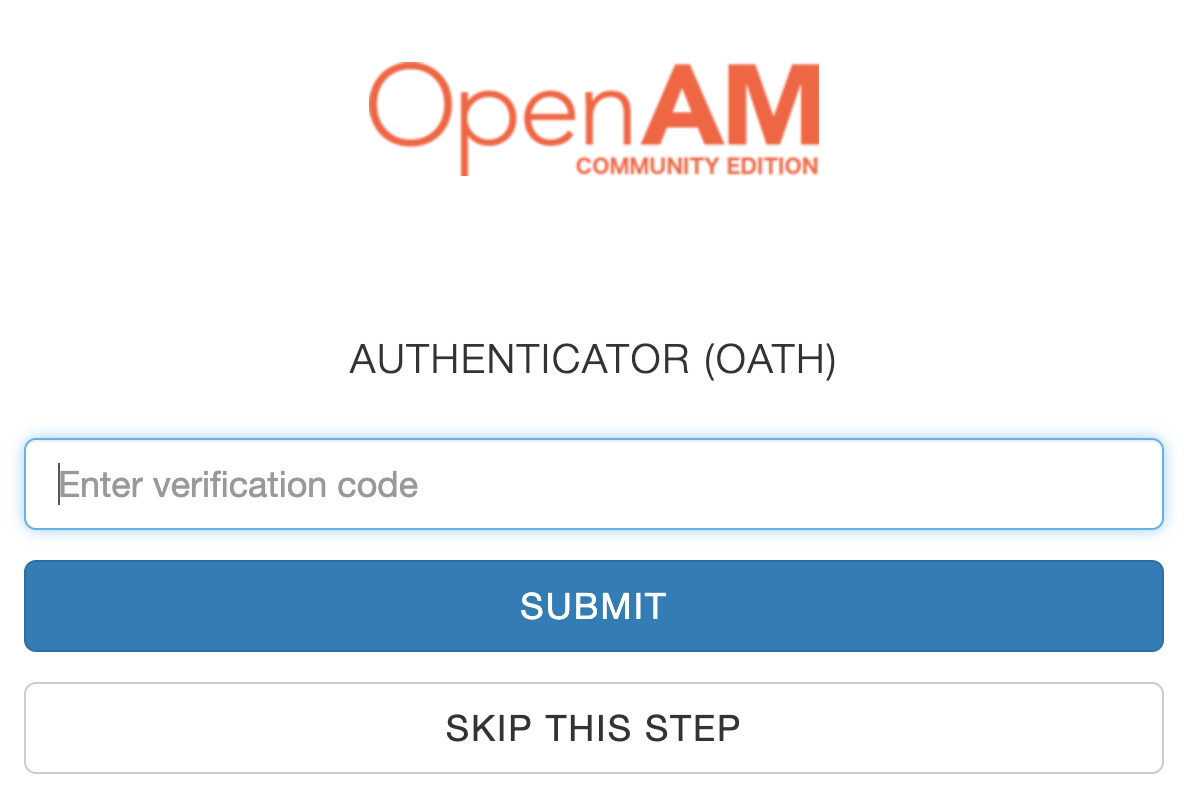
The application has been registered.
Log out of the OpenAM console or open your browser in Incognito mode. Open the http://openam.example.org:8080/openam/XUI/#login&service=totp-login link in the browser.
Enter the username and password for the user demo. After entering the username and password, OpenAM will prompt for a one-time password from the mobile app. Open the mobile app, select the demo user account, enter the one-time password from the mobile app in the browser, and press the Submit button. After entering the correct one-time password, authentication will be completed successfully.









