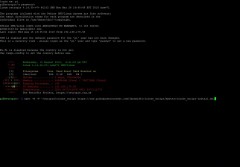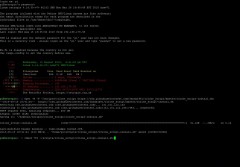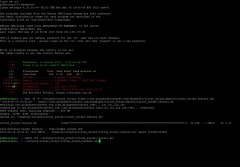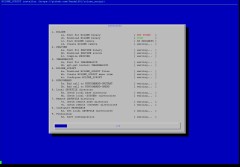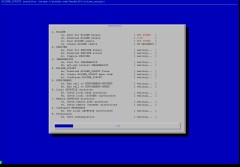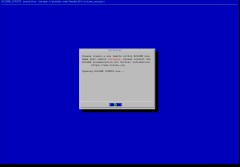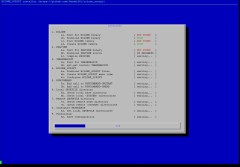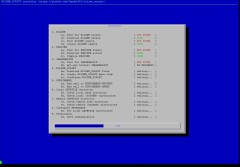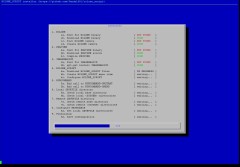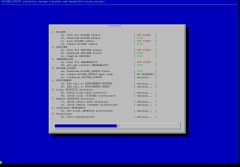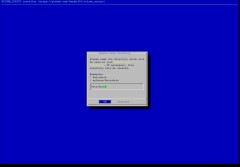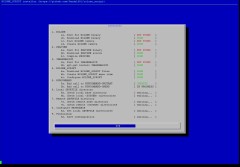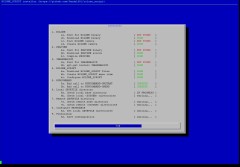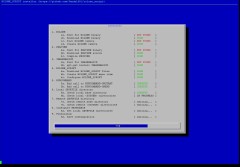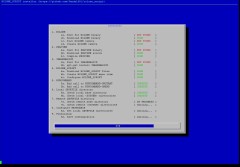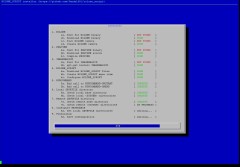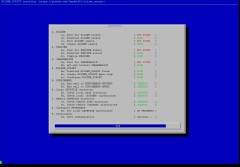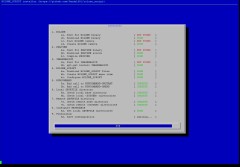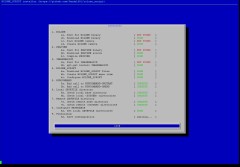-
Notifications
You must be signed in to change notification settings - Fork 17
RCLONE_SCRIPT install
First, download the installer script by entering
wget -N -P ~/scripts/rclone_script https://raw.githubusercontent.com/Jandalf81/rclone_script/master/rclone_script-install.sh;into the console or into the SSH terminal.
If you are curious what exactly that script does, you can look into it via
nano ~/scripts/rclone_script/rclone_script-install.shNext, make that script executable:
chmod +x ~/scripts/rclone_script/rclone_script-install.shNow, start the script:
~/scripts/rclone_script/rclone_script-install.shYou will be greeted by this welcome page explaining the things this script is going to do
First, the script will test if RCLONE is installed on your RetroPie. On most RetroPies, this will not be found, so the script will now download the binary of RCLONE
Next, the script will check if there's a 'remote' (sync destination) called retropie in RCLONE
Of course, that will fail if RCLONE has just been installed, so the script will make you create a new 'remote'
Creating a new 'remote' is explained on these pages:
The script will now check if PNGVIEW is installed. Again, on most systems this will not be found, so it's now downloaded in source and then compiled and installed. This step might need some time.
IMAGEMAGICK is the next tool which will be checked and installed if necessary. Unlike the other tools, IMAGEMAGICK will be installed via apt-get, which might take a while.
The script will now download other script files and put them on your RetroPie. A menu item to configure RCLONE_SCRIPT will be created
Next, you have to do something. The script will ask you some questions which you need to answer.
You need to enter a path for your remote base directory. This is where your savefiles will be put in your configured 'remote'. I recommend using the default path of 'RetroArch'. You could also enter a subdirectory here. Either way, this directory will later be created by the script if necessary.
Next, you can decide if you want to see notification whenever RCLONE_SCRIPT does anything. I strongly suggest you enable these
RUNCOMMAND is not another tool to be installed, it's a set of scripts. These two scripts are executed by EmulationStation whenever a ROM is started or stopped. These scripts are created or changed so that they call one of the scripts installed in step 4 which in turn starts RCLONE to actually synchronize the save files, creates a PNG-image containing the notification via IMAGEMAGICK and then shows that PNG-image using PNGVIEW
Next, a new local directory '~/RetroPie/saves' for your savefiles will be created. This is done so the ROMs and their savefiles are separated. I wanted to be sure to not accidentially make you upload copyrighted material (e. g. the ROM) to a cloud serivce as that would be quite illegal. For each system directory in '~/RetroPie/roms', a new subdirectory inside '~/RetroPie/saves' will be created. This is where you will have to put any savefiles you might already have
Now, your configured remote base directory (from step 4) will be created if it does not already exist. Also, new subdirectories for each system will be created at the remote destination if necessary
RetroArch is the set of emulators used by RetroPie. Since we just made new directories for the savefiles we need to tell the emulators where these savefiles are from now on. Luckily, RetroPie already has a bunch of configuration files for each system, so the installer script simply writes the new paths into those configuration files
In this last step, the settings for RCLONE_SCRIPT will be saved. (I don't know why the status of this last step does not update...Ignore this, please)
That's it, setup is complete! The installer script will show you a summary page, reminding you to move your savefiles manually. After a reboot, everything should be up and running!