-
Notifications
You must be signed in to change notification settings - Fork 170
QtelUserDocs
Qtel stands for the "QT EchoLink client". It is only a EchoLink client application. There is no "sysop mode". If it is a link you want to run, have a look at the SvxLink server application. Qtel is quite a simple application, so most things should be self explainatory. There are three windows: the main window, the configuration dialog and the communications dialog.

The main window consists of four areas. The top-left is where to choose which class of staions to view. All stations in a class is shown to the top-right. There are four station classes: Conferences, Links, Repeaters and (private) Stations. There also is a bookmark class which isn’t a real class. It’s a collection of your favorite stations. Just right-click on a station in any of the other views to add it to the bookmark list.
At left-bottom is a message area that shows the messages from the EchoLink directory server. At right-bottom is a list of incoming connections. To accept an incoming connection, highligt the station and press "Accept".
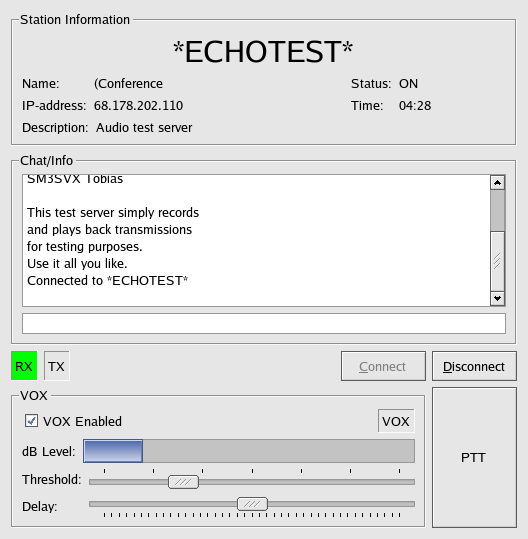
The communications dialog is used to perform a Qso to another station. To activate it, double-click on a station line or just press the enter key when the station is highlighted. To connect to the station, press the Connect button. When audio is coming in from the remote station, the green RX indicator will light up. To transmit, press the PTT button. The red TX indicator will light up. To lock the PTT in transmit, first press and hold the Ctrl-key and then press the PTT button. To disconnect, press the "Disconnect" button.
The VOX is used to automatically activate the PTT when speaking into the microphone. To enable the VOX, check the "VOX Enabled" checkbox. Then set a suitable level for "Threshold" so that the VOX does not trigger by mistake on noise. Adjust the "Delay" slider so that the hangtime is long enough to allow speech pauses without the PTT getting released.
In the big, white area in the middle of the window, info messages from the remote station are shown. Chat messages from the remote station is also shown here. In the one-line white area below, chat messages can be typed that is sent to the remote station.
The configuration dialog is brought up the first time the application is started. After that it can be brought up again by choosing the Settings/Qtel settings menu. The dialog consists of a number of tab views that are explained below.

Most fields here are self-explanatory like callsign, name and password. Location is the short string that is shown in the EchoLink directory server listing. The info message is the one that is sent to the remote station upon connection.
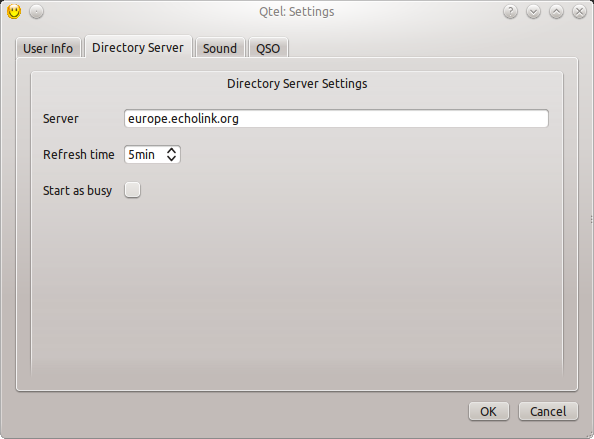
In the Directory Server tab are some settings for the EchoLink directory server connection. Hover the mouse cursor above each field to get a short help text. There are a number of EchoLink servers to choose from. Unfortunately I have not found a complete list. This is some of them:
europe.echolink.org -- Should be used by European stations asia.echolink.org -- Should be used by Asian stations servers.echolink.org -- A collection of servers server1.echolink.org -- Server #1 server2.echolink.org -- Server #2 server3.echolink.org -- Server #3 server4.echolink.org -- Server #4 server5.echolink.org -- Server #5
The refresh time you should not change unless you really know what you are doing. If "start as busy" is checked, you will be marked as busy in the directory listing immediately when you start Qtel.
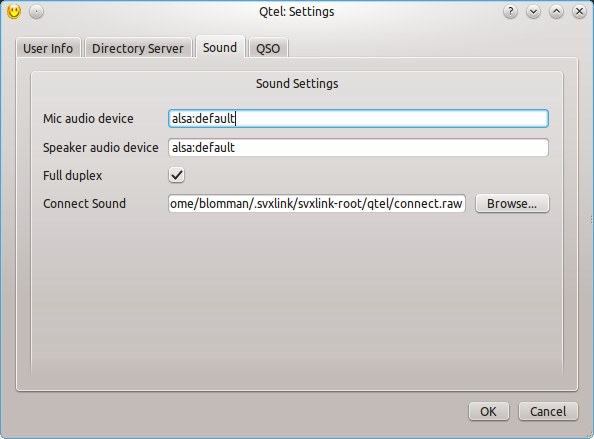
Qtel support the Alsa and OSS sound systems. Pulseaudio is not supported at the moment. OSS is an old sound system so Alsa is probably what you should use. Try "alsa:default" first and if that does not work, or if you want to use something else than the primary sound card, try "alsa:plughw:0" for the first card, "alsa:plughw:1" for the second and so on. On modern desktops using the "plughw" devices may interfere with the sound system used by the desktop. Most distributions are using Pulseaudio these days. The "alsa:default" device is most often mapped to go through Pulsaudio. If you find that Qtel cannot open the audio device, try to wait a while and try again or kill the desktop audio server using "killall pulseaudio". The last thing is of course not a good solution. It’s a workaround for a problem waiting to be fixed. If you want to use the OSS sound system, the audio device should be specified as "oss:/dev/dsp".
The "full duplex" checkbox should probably always be checked unless you have a sound card that does not support full duplex. The connect sound have to be a mono raw audio file using 16 bit signed integer samples at 8kHz sampling rate. You cannot just point out a WAV file to use. If you want to use a custom connect sound, you need to convert the file first. The easiest way is to use the "sox" utility to do that.
sox mysound.wav -r 8000 -e signed-integer -b 16 -c 1 mysound.raw
The command line options for the sox command have changed over time so the above may not work if you’re on an older distribution. If it complains about the "-e" and/or "-b" options, try to use "-s" and "-2" to replace them.
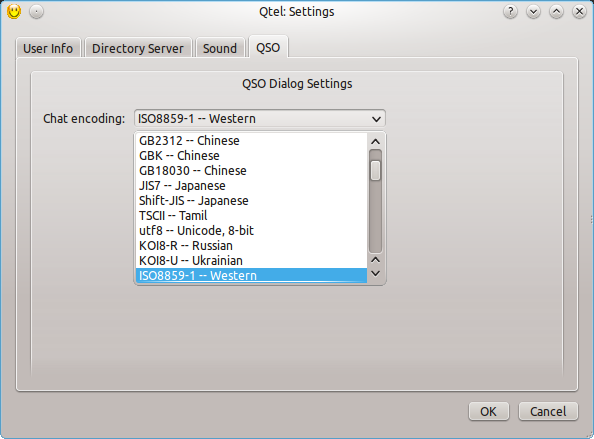
The QSQ settings tab contains configuration items for the Qso dialog. The only thing that can be set up at the moment is the character encoding used for chat text.