-
Notifications
You must be signed in to change notification settings - Fork 4
Optoforce sensors
- 1: Manual for General DAQs (Data AcQuisition) with USB, UART or CAN Interfaces
- 2: Installation and Operation Manual for Ethernet Converter
- 3: User Guide for the Universal Robots OptoForce Kit
- 4: Optoforce sensors Frequenty Asked Questions (FAQ)
Each force sensor is configured by default to host a web server, through which you can set its parameters, and visualize force/torque measurements in real time.
To use this interface, first connect the Optoforce sensor to the Ethernet converter, and then connect the converter to your PC with an Ethernet cable. Then, open the following address in a web browser:
http://192.168.125.3 # Or the respective address of your sensor
You should visualize the Optoforce sensor main page:
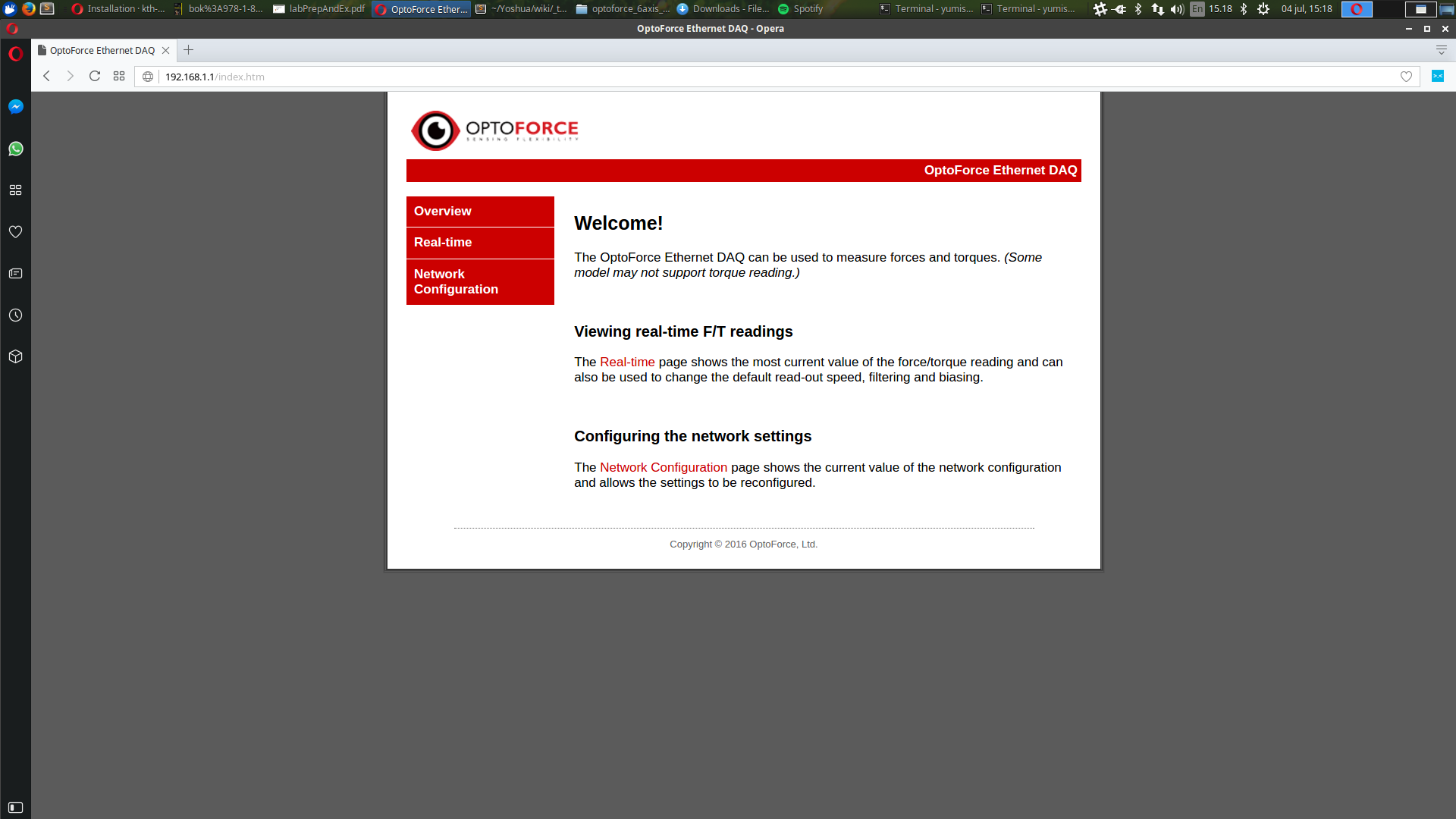
Click "Real-Time" from the option menu to visualize real time sensor readings, and set up the sensor parameters: sample rate, filtering frequency, bias cancelation and output units.
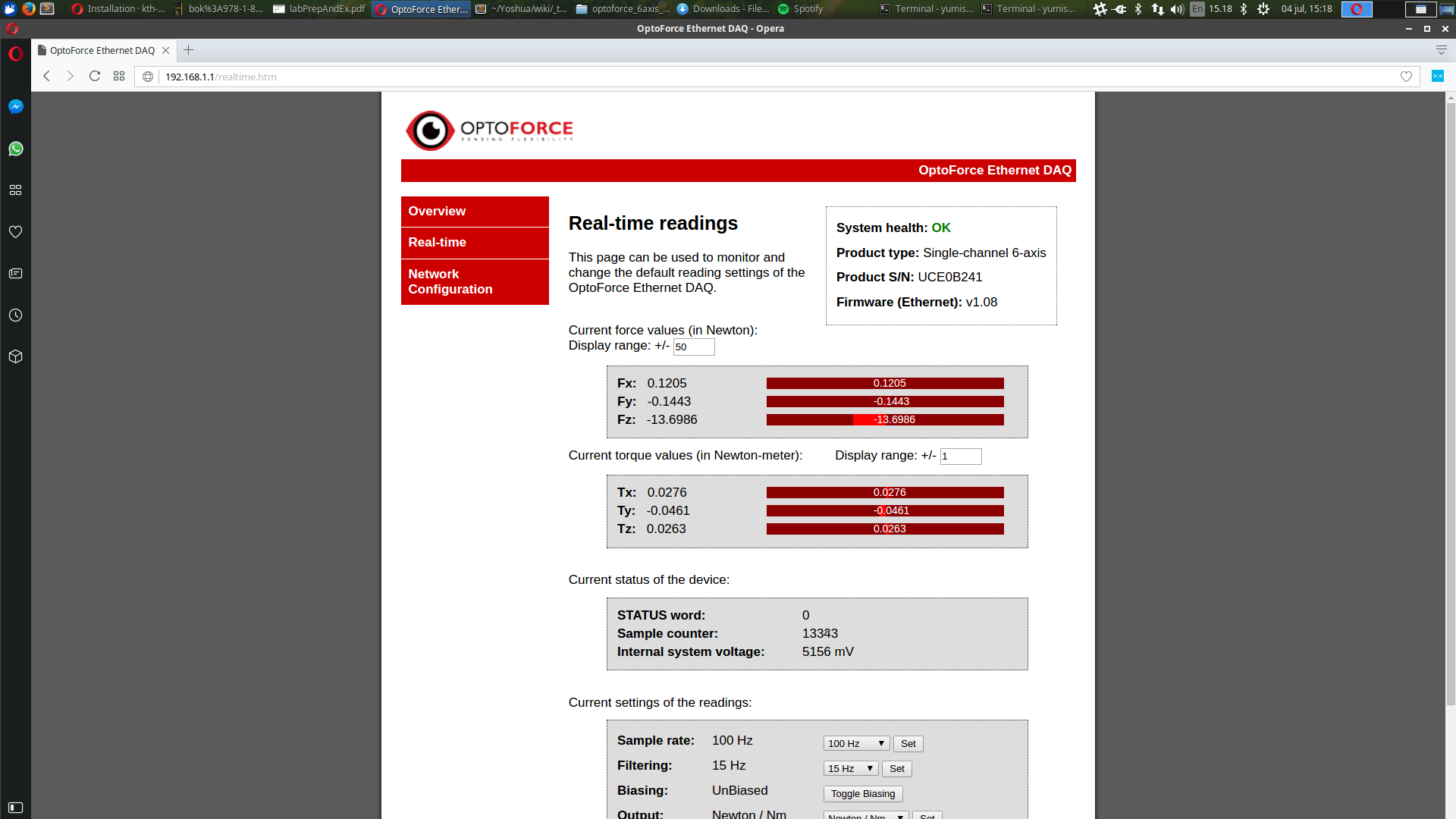
Click "Network Configuration" from the option menu if you wish to change the default network settings, such as Host name, IP, DHCP, and Subnet Mask.

To set up the ROS drivers, make sure to follow the instructions presented in Installation.
We have tested the Ethernet interface of the sensors thoroughly, which you can test using the original ROS nodes, or our custom nodes for the current robot configuration.
To visualize real time sensor readings, open the file etherdaq_ros/launch/demo.launch (see here), and modify the line args="--address 192.168.100.12 --rate 1000 --filter 4" by replacing 192.168.100.12 with the IP address of your sensor (for ridgeback_yumi: left sensor = 192.168.125.3 & right sensor = 192.168.125.4).
Then, launch the Ethernet interface node:
roslaunch optoforce_etherdaq_driver demo.launch
IMPORTANT: This is a legacy feature which can be used for testing the Optoforce sensors communication with YuMi in an independent manner. In the latest versions of the yumi package (optodaq_sensors branch) the FT sensors are already integrated in the robot hardware interface.
Our custom nodes are able to establish communication with each of the Optoforce sensors mounted on ridgeback_yumi, and publish sensor data.
If you want to run the node for the left arm sensor, run:
roslaunch yumi_optodaq left_arm.launch
If you want to run the node for the right arm sensor, run:
roslaunch yumi_optodaq right_arm.launch
If you want to run the nodes for both arms:
roslaunch yumi_optodaq both_arms.launch
Note: if you want to change the parameters of each sensor (sampling rate, filter frequency, frame_id and bias_cancellation), you can do this by editing the launch files mentioned above.