-
Notifications
You must be signed in to change notification settings - Fork 0
Design
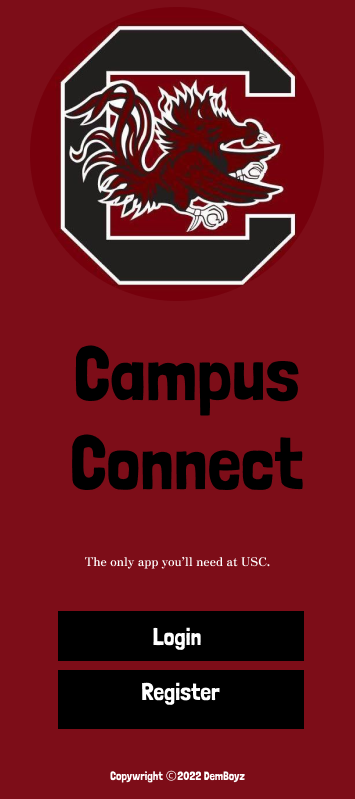
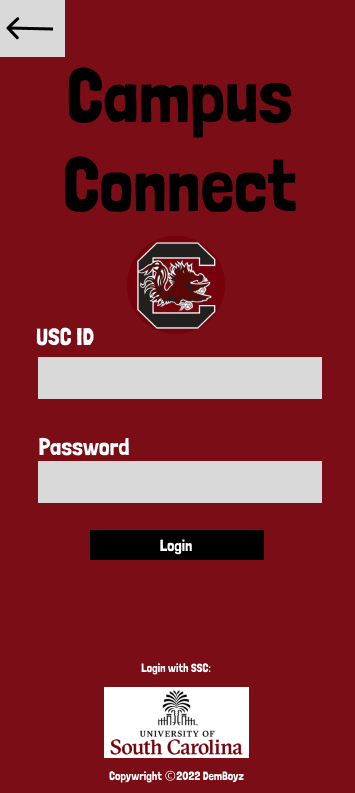
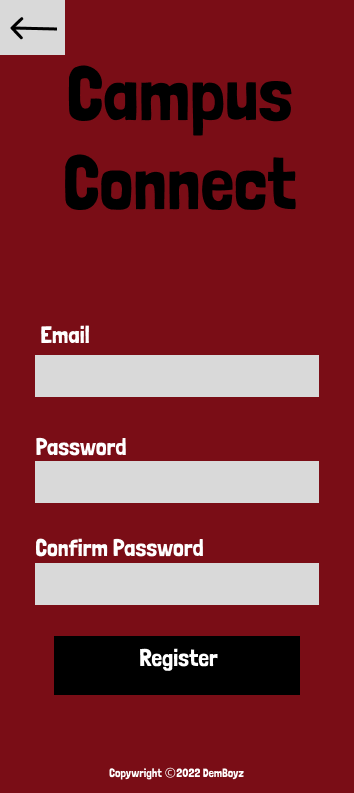
These are the core screens for our app's login process. These are the first things you will see when launching the app.
These screens will provide the following functionality:
- Login
- Register
- Login with SSC (Self-Service Carolina)
Our app maintains a USC theme throughout (Garnet and Black), but we could see this app being used by other universities with a simple change to the color scheme and logo.



The profile page is accessed via pressing the user's profile picture on the home screen. The profile page includes user information including:
- Their profile picture
- User attributes such as major and year of enrollment
- An optional background cover
- The user's posts
- A user bio
- Any desired documents that the user would like to publicly display on their profile, such as their resume.
Additionally, the user can choose to share their or another user's profile using the share button on the top right corner of the screen. The user can return to the home screen using the back arrow located at the top left corner of the screen.
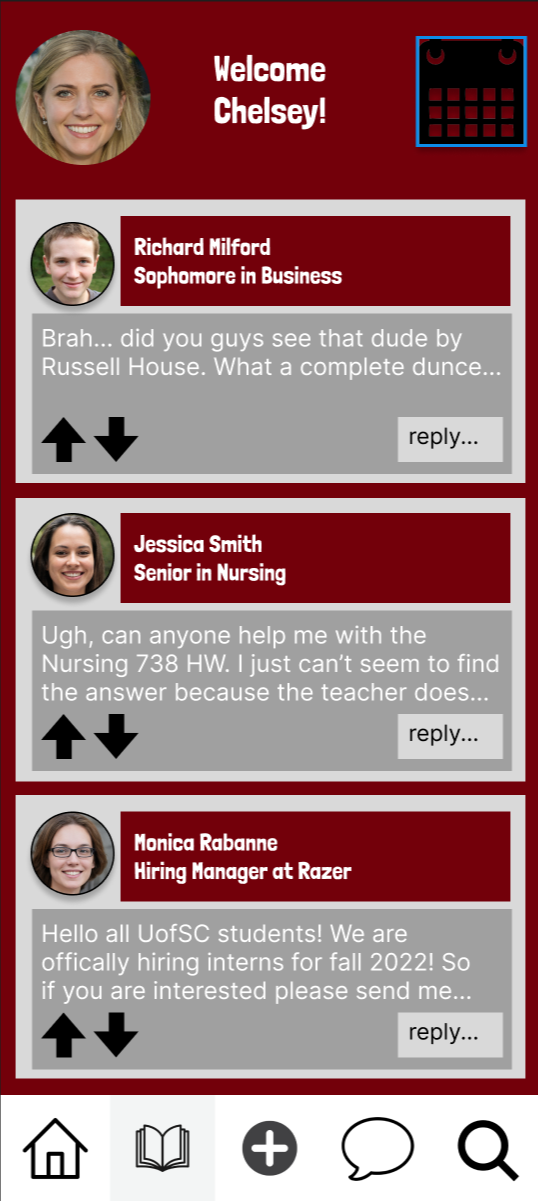
After logging in to our app, the user will first see this.
Starting with the top bar, users can tap on their profile picture to edit their profile information and click on the calendar icon to see events going on around campus. These functions will be described in further detail in the following sections.
Going on to the feed, this will be scrollable and sorted by the most popular posts from the day. All posts will be stored in a database and will be removed from the home feed when the post age passes three days. The user will still be able to search for these posts, however.
The user can then
- Expand the post
- Upvote or downvote
- Reply and view other replies
The user will be presented with a navigation bar at the bottom these five button (from left to right) are
- Home button (refresh)
- Academics-related posts and job-related posts
- Add post
- Private/ Direct messages
- Search for a post



This is the events page for our application.
The events page can be accessed by tapping the calendar icon located at the top right of the home screen.
The event page gives users information on general, sporting, and academic campus events. While on the events page, users are able to do the following:
- Filter between General, Sporting, and Academic categories of events.
- Click view all to view a full list
- Up-vote/Down-vote events
- Click on events for full information
Users can return to different parts of the application directly from the events screen by accessing the navigation bar at the bottom or tapping back on the arrow located on the top left of the screen.

This is the first page of the Direct Messaging system. Here you will see a list of all the people that have DM'd you with the most recent DM's located towards the top. There is a search bar to quickly find conversations with people by filtering for their name. Next to the search bar is a button to start a new DM session with someone (provided there isn't already one) and a back arrow. Clicking on one of the conversation bars will take you to a larger view of the conversation.
Deleting a message can be done by pressing on the minus button next to the messsage.

This is the page that represents clicking on a conversation bar. In this example the user clicked on Richard Milford's conversation. At the top we see his name alongside his profile picture with a back arrow to return to the DM list. At the beginning of the conversation there is a block of text that shows when the conversation started. From there the user's messages will be shown in black on the right side of the screen and Richard's messages will be shown on the left in white. If a new message is sent within a day of the previous conversation a new block of text showing the date and time will appear before the new message.