-
Notifications
You must be signed in to change notification settings - Fork 4
Troubleshooting
This section goes over some common technical help people need for TETR.IO.
Sometimes you're just trying to squeeze some more optimization out of TETR.IO, or you're trying to use specialized control settings and you're not sure how it all works. This section here aims to help you!
If you're interested in linking your Discord account to your TETR.IO account, navigate to CONFIG > ACCOUNT > CONNECTIONS, as detailed in this .gif file:
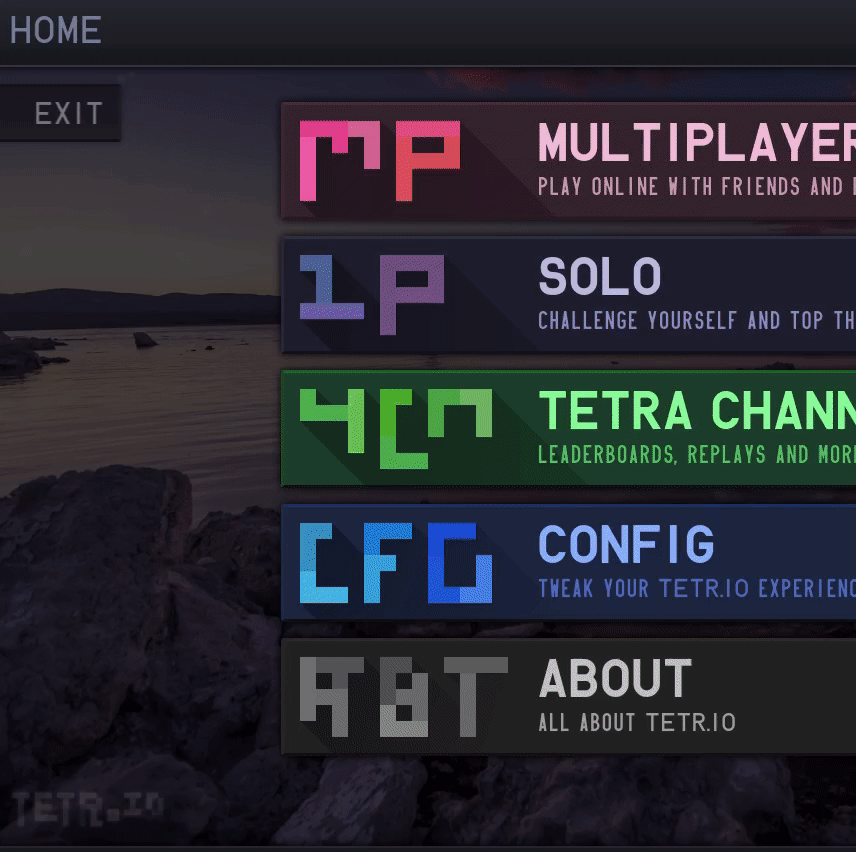
This link is currently displayed publicly if chosen, enabling Discord bots such as Hiyajo Maho#2356 to find your account from Discord; used to grant the "Supporter" role to TETR.IO supporters, and used to provide account verification for the Character System playtester application form. If you have recently purchased or been gifted supporter, you shouldn't have to wait too long before the role is automatically given to you, so long as the @TETR.IO bot is online. If you're having trouble linking your account, and are using TETR.IO Desktop, try linking from the website version instead, as this is less prone to error.
TETR.IO includes full controller support, even commanding dynamic vibrations for different actions, be it from your modern browser, or from the official TETR.IO Desktop client. Just connect your controller of choice and bind it manually in the ingame config:
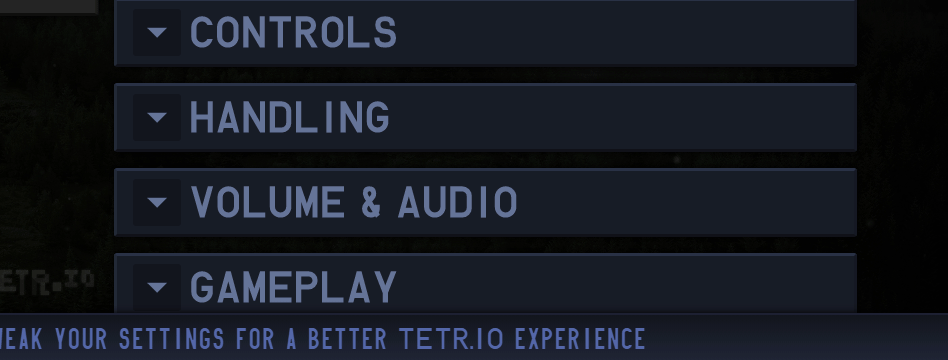
If your controller isn't working, here's a couple of different pointers to direct your attention towards:
- First off, ensure any D/XInput redirection isn't active. This includes software like Steam or JoyToKey.
- Ensure the controller you're attempting to use is the only controller connected. TETR.IO only accepts input from so-called "port one", though, there are plans to remedy this issue. If you had other controllers plugged in, a restart of the pc may be required.
If neither of these troubleshooting steps work, here's some specialized software for specific controllers:
- PS4/PS5's DualShock lineup: use DS4Windows
- Nintendo Switch's Joy-Con or Pro Controller controllers: use BetterJoy's "ShowAsXInput" function
TETR.IO DESKTOP IS MULTIPLE ORDERS OF MAGNITUDE FASTER THAN THE BROWSER! enjoy uncapped framerates, faster startup, discord integration and more with the official desktop client! - Ingame banner ad, 2021
Are you using a laptop and getting poor performance with TETR.IO Desktop or browsers? If so, you'll want to ensure Windows is using your "dedicated" graphics card, as opposed to the less performant, yet more power efficient "integrated" graphics card Windows is likely selecting for you. You can override this autoselection by following this lengthy image guide:
- If you use TETR.IO Desktop, then you will find the executable in
%localappdata%\\Programs\\tetrio-desktop\\resources - If you use Chrome, you may find it in
%programfiles%\\Google\\Chrome\\Application\\chrome.exe,%programfiles(x86)%\\Google\\Chrome\\Application\\chrome.exe, or%localappdata%\\Google\\Chrome\\Application\\chrome.exe - And, if you're a Firefox kinda guy, then you will find Firefox's executable in
%programfiles(x86)%\\Mozilla Firefox\\or%programfiles%\\Mozilla Firefox\\, depending on which architecture (32 or 64 bits respectively) your computer currently has installed
Is your TETR.IO Desktop installation getting stuck? Here's a workaround:
You can use a good archiving program, such as 7zip(https://www.7-zip.org/download.html), to manually extract the game's contents for a much more manual installation for now. Here's a quick video guide(really, just open the .exe as a compressed folder and drag stuff out!):
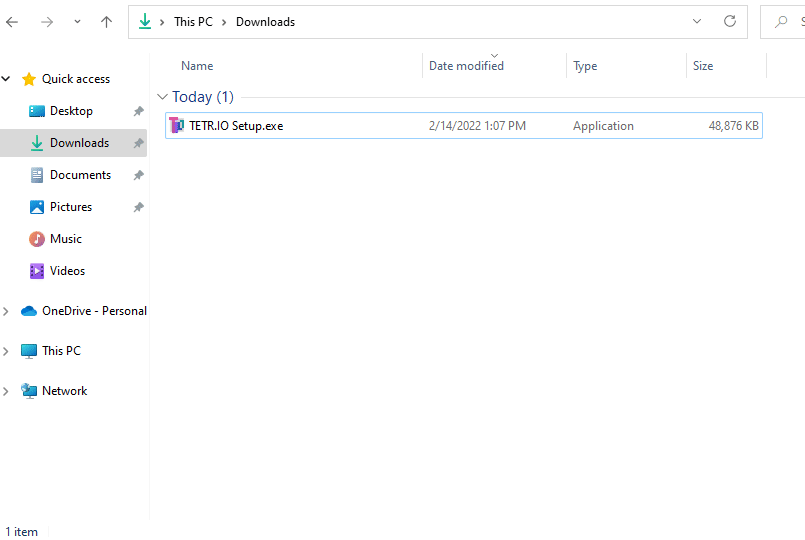
If you use TETR.IO Desktop, then you will find all installed files in the following folders: Use Windows+R and paste the following paths into the run dialog that opens
-
%localappdata%\Programs\tetrio-desktop(The.executable andResourcesfolder is found here) -
%localappdata%\tetrio-desktop-updater(Contains a single.executable, which is a copy of the original TETR.IO Desktop installer you installed your current version of TETR.IO Desktop with. Run this file to clear any modifications you may have on the game) -
%appdata%\TETR.IO(Contains one empty folder: "logs") -
%appdata%\tetrio-desktop(Contains Electron related browser files. Two such examples:CacheandLocal Storage)
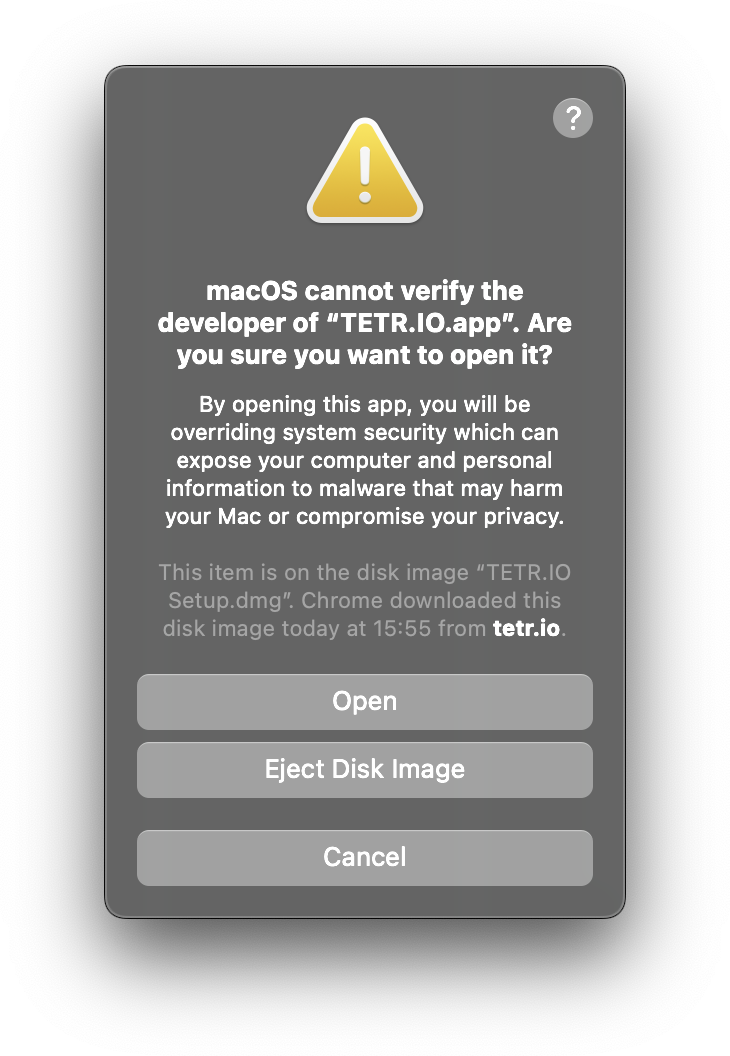
When trying to install TETR.IO Desktop on macOS, you may run into a message stating that the "developer cannot be verified", preventing you from launching the game entirely. As long as you've downloaded TETR.IO Desktop from a reputable source (i.e. the official download page at https://tetr.io/about/desktop), you can freely disregard this warning - simply right-click or control-click the TETR.IO application, and you will be greeted with a prompt as shown to the right.
Click Open on this prompt. From now on, you will be able to launch TETR.IO Desktop normally without any further issues!
Still running into trouble? Visit System Preferences > Security & Privacy > General (macOS 12 and below) or System Settings > Privacy & Security (macOS 13), then click Open Anyway when prompted.
Loading replays is super easy, if not slightly obscure. It's asked so often I made this dedicated section to it, so don't fret if you're about to go "that's so simple!" (also see)
- Tenchi's FAQ on
To view a locally saved replay, simply drag and drop the file from your file manager of choice into TETR.IO. If TETR.IO fails to load the replay, please ensure the replay is correctly named, specifically:
- for solo replays of any sort, use the
.ttrfile extension - for multiplayer replays of any sort, use the
.ttrmfile extension - for solo custom game setting presets, use the
.ttpfile extension - for TETR.IO config exports, use the
.ttcfile extension.
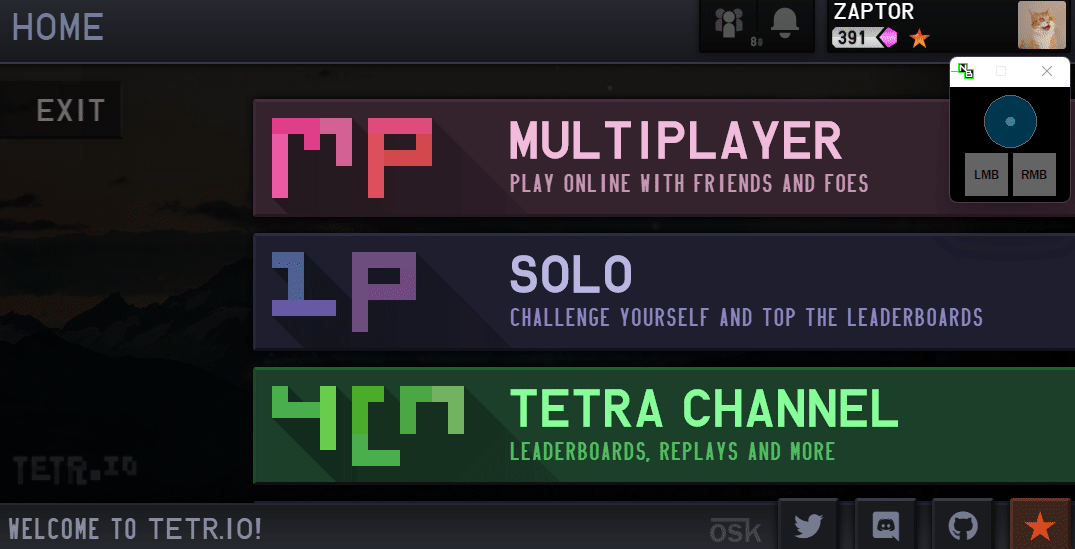
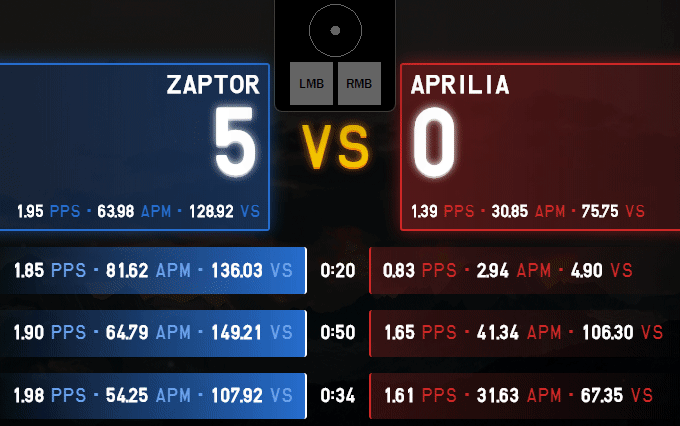
If you load a .ttrm file, simply click on the individual rounds to watch that round's replay.
Replays taken in this context rely on some unconventional requirements, so don't blame yourself if that ever-so-required "DOWNLOAD REPLAY" button doesn't show up in here. Here's some requirements off the bat:
- The room must be a two player match, one versus one.
- Your client, not theirs, should be using LOW graphics or higher.
- If using MINIMAL, the "SHOW DUELS SIDE BY SIDE" option must be enabled.
- You must persist from the start of the match, even in a FT5 (example) game, to the end of the match.
- Of course, you must download the replay from the results screen. There'll be a small button to the right, under the 2nd player's spot in the list.
First off, we have to break some news. TETR.IO will never officially support mobile devices
That being said, there are still some ways to play TETR.IO on phone! Please be aware, though: under any iOS-based Apple device, compatibility is experimental at best currently. Otherwise, you're welcome to try with any android device, but compatibility is not guaranteed as these are unsupported platforms!
To load TETR.IO on mobile, just visit https://tetr.io/ on your mobile browser of choice. That's it! The real problem arises when you attempt to control the game, so there's a couple of different attacks you can use. The first would be simply connecting any conventional controller through bluetooth or usb, and binding that controller in TETR.IO's config natively.
The second workaround involves using what's known as a "bookmarklet", which is basically JavaScript code you run from a bookmark, to create onscreen touch controls. A specialized site to generate these bookmarklets may be found here. There's included instructions in this site once you've defined your controls.
