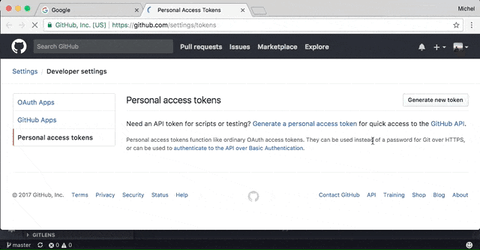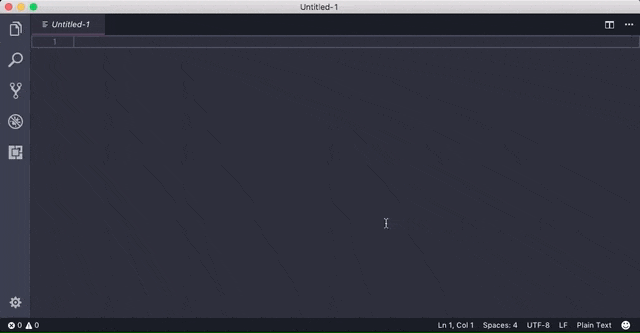-
-
Notifications
You must be signed in to change notification settings - Fork 397
Setup Guide [pre 3.4.0]
This article details how to install and setup the settings sync extension.
To eliminate any confusion, you should not use your account token in the settings. You will be prompted to enter your token when you use the service the first time. The only field to enter in the settings would be the Gist ID, if you are using an existing Gist. Otherwise, use the shortcut to upload/download your data and enter your token when prompted.
To open the extensions manager type Ctrl + Shift + X or click

In the search bar, typing Settings Sync. Hit the green Install button, then, the blue Reload button.
Go to our marketplace page here. Tap the big blue install button. In the popup, tap Open Visual Studio Code.
In the Visual Studio Code window that opens, tap Install in the popup at the top of the screen. Then, Reload the window again.
Open the terminal. In Linux, this is usually Ctrl + Alt + T. Enter the command
code --install-extension Shan.code-settings-syncTo upload and download any settings, it is required that you have this personal access token. This is required for both uploading and downloading.
Go to Settings / Developer settings / Personal access tokens / Generate New Token This page will be automatically opened when you choose Upload or Download Settings for the first time.
Save the Token somewhere for future use. This is used to authenticate new Gists and downloading old Gists. Upon uploading, a Gist ID will be created, which is a different token.
Press Shift + Alt + U to start the upload sequence. Or, type >Sync: Update / Upload Settings into the command palette. This will open the GitHub create a new token page, where you can create the personal access token as detailed here.
In the popup window, enter the Github Personal Access token, then hit Enter. The Gist ID will be generated automatically and saved to settings.json. The Github Personal Access token will be saved to syncLocalSettings.json, located in the VSCode user folders.
You can validate that the Gist has been created successfully by navigating to:
Press Shift + Alt + D to start the download sequence, or type > Sync: Download Settings in the command palette.
IMPORTANT: If you have not uploaded your setup yet (see here, the first dialogue will be for the Github Personal Access Token, not the Gist ID. Enter the token, then proceed onwards.
Enter the Gist ID generated by another computer, which would be stored in that computer's settings.json.
This extension will create the syncLocalSettings.json inside User folder upon code start.
The appropriate folder locations are:
- Windows:
%APPDATA%\Code\User\syncLocalSettings.json - Mac:
$HOME/Library/Application Support/Code/User/syncLocalSettings.json - Linux:
~/.config/Code/User/settings.json
For more info on troubleshooting setup issues, see the Troubleshooting Wikipage
[ [ { "metadata": { "id": "d10af6bf-270f-4cf0-b94b-1bea4bda1e2e", "publisherId": "nrwl.angular-console", "publisherDisplayName": "nrwl" }, "name": "angular-console", "publisher": "nrwl", "version": "17.6.1" }, { "metadata": { "id": "d3836729-9cc1-42c1-b2af-d50071f57d29", "publisherId": "formulahendry.auto-close-tag", "publisherDisplayName": "formulahendry" }, "name": "auto-close-tag", "publisher": "formulahendry", "version": "0.5.11" }, { "metadata": { "id": "6e440e71-8ed9-4f25-bb78-4b13096b8a03", "publisherId": "formulahendry.auto-rename-tag", "publisherDisplayName": "formulahendry" }, "name": "auto-rename-tag", "publisher": "formulahendry", "version": "0.1.7" }, { "metadata": { "id": "70378119-1d85-4935-9733-0298c7a369a2", "publisherId": "steoates.autoimport", "publisherDisplayName": "steoates" }, "name": "autoimport", "publisher": "steoates", "version": "1.5.4" }, { "metadata": { "id": "697255a9-3f36-44c8-b084-d3b91edfb23a", "publisherId": "HookyQR.beautify", "publisherDisplayName": "HookyQR" }, "name": "beautify", "publisher": "HookyQR", "version": "1.5.0" }, { "metadata": { "id": "b689fcc8-d494-4dbf-a228-2c694a578afc", "publisherId": "alefragnani.Bookmarks", "publisherDisplayName": "alefragnani" }, "name": "Bookmarks", "publisher": "alefragnani", "version": "13.1.0" }, { "metadata": { "id": "f583eafd-aa0d-4ccb-8f44-d1e610389660", "publisherId": "CoenraadS.bracket-pair-colorizer", "publisherDisplayName": "CoenraadS" }, "name": "bracket-pair-colorizer", "publisher": "CoenraadS", "version": "1.0.61" }, { { "metadata": { "metadata": { "id": "e337c67b-55c2-4fef-8949-eb260e7fb7fd", "id": "e337c67b-55c2-4fef-8949-eb260e7fb7fd", @@ -78,265 +8,5 @@ "name": "code-settings-sync", "name": "code-settings-sync", "publisher": "Shan", "publisher": "Shan", "version": "3.4.3" "version": "3.4.3" }, { "metadata": { "id": "f60a60a6-95ba-42d4-b41c-3d24c1b89588", "publisherId": "EditorConfig.EditorConfig", "publisherDisplayName": "EditorConfig" }, "name": "EditorConfig", "publisher": "EditorConfig", "version": "0.16.4" }, { "metadata": { "id": "5960f38e-0bbe-4644-8f9c-9c8824e82511", "publisherId": "donjayamanne.githistory", "publisherDisplayName": "donjayamanne" }, "name": "githistory", "publisher": "donjayamanne", "version": "0.6.17" }, { "metadata": { "id": "b63c44fd-0457-4696-99e9-dbfdf70d77de", "publisherId": "ritwickdey.LiveServer", "publisherDisplayName": "ritwickdey" }, "name": "LiveServer", "publisher": "ritwickdey", "version": "5.6.1" }, { "metadata": { "id": "5db78037-f674-459f-a236-db622c427c5b", "publisherId": "PKief.material-icon-theme", "publisherDisplayName": "PKief" }, "name": "material-icon-theme", "publisher": "PKief", "version": "4.8.0" }, { "metadata": { "id": "1b0d4512-2735-4323-ae6b-30c0f58cdbb0", "publisherId": "herrmannplatz.npm-dependency-links", "publisherDisplayName": "herrmannplatz" }, "name": "npm-dependency-links", "publisher": "herrmannplatz", "version": "1.2.0" }, { "metadata": { "id": "dff6b801-247e-40e9-82e8-8c9b1d19d1b8", "publisherId": "christian-kohler.npm-intellisense", "publisherDisplayName": "christian-kohler" }, "name": "npm-intellisense", "publisher": "christian-kohler", "version": "1.4.0" }, { "metadata": { "id": "fef63133-dae3-40fb-b81d-6da7617b4b1e", "publisherId": "techer.open-in-browser", "publisherDisplayName": "techer" }, "name": "open-in-browser", "publisher": "techer", "version": "2.0.0" }, { "metadata": { "id": "0d1241e3-fa60-4f24-8f2a-6d7085677c48", "publisherId": "ionutvmi.path-autocomplete", "publisherDisplayName": "ionutvmi" }, "name": "path-autocomplete", "publisher": "ionutvmi", "version": "1.17.1" }, { "metadata": { "id": "a41c1549-4053-44d4-bf30-60fc809b4a86", "publisherId": "christian-kohler.path-intellisense", "publisherDisplayName": "christian-kohler" }, "name": "path-intellisense", "publisher": "christian-kohler", "version": "2.4.0" }, { "metadata": { "id": "96fa4707-6983-4489-b7c5-d5ffdfdcce90", "publisherId": "esbenp.prettier-vscode", "publisherDisplayName": "esbenp" }, "name": "prettier-vscode", "publisher": "esbenp", "version": "8.0.1" }, { "metadata": { "id": "6a2bbab0-d8f0-43fa-9b26-e6a3b7892a0b", "publisherId": "mtxr.sqltools", "publisherDisplayName": "mtxr" }, "name": "sqltools", "publisher": "mtxr", "version": "0.23.0" }, { "metadata": { "id": "75da638c-c45a-44ea-aa3b-8570a3559810", "publisherId": "TabNine.tabnine-vscode", "publisherDisplayName": "TabNine" }, "name": "tabnine-vscode", "publisher": "TabNine", "version": "3.4.17" }, { "metadata": { "id": "bf8aa94a-4051-42fe-9bd1-2becad466fe7", "publisherId": "Equinusocio.vsc-community-material-theme", "publisherDisplayName": "Equinusocio" }, "name": "vsc-community-material-theme", "publisher": "Equinusocio", "version": "1.4.4" }, { "metadata": { "id": "45bfc9eb-5e03-487f-bffe-315fa6881d6a", "publisherId": "Equinusocio.vsc-material-theme", "publisherDisplayName": "Equinusocio" }, "name": "vsc-material-theme", "publisher": "Equinusocio", "version": "33.2.2" }, { "metadata": { "id": "6959958f-be4d-42c4-8aa4-dc2c2f086b0a", "publisherId": "equinusocio.vsc-material-theme-icons", "publisherDisplayName": "equinusocio" }, "name": "vsc-material-theme-icons", "publisher": "equinusocio", "version": "2.0.10" }, { "metadata": { "id": "0b8f8d63-11a2-4194-969c-ca7488b3413a", "publisherId": "pranaygp.vscode-css-peek", "publisherDisplayName": "pranaygp" }, "name": "vscode-css-peek", "publisher": "pranaygp", "version": "4.2.0" }, { "metadata": { "id": "583b2b34-2c1e-4634-8c0b-0b82e283ea3a", "publisherId": "dbaeumer.vscode-eslint", "publisherDisplayName": "dbaeumer" }, "name": "vscode-eslint", "publisher": "dbaeumer", "version": "2.1.23" }, { "metadata": { "id": "6aef71bc-661a-4042-ad05-d2e190b39082", "publisherId": "moppitz.vscode-extension-auto-import", "publisherDisplayName": "moppitz" }, "name": "vscode-extension-auto-import", "publisher": "moppitz", "version": "1.3.3" }, { "metadata": { "id": "c727ab43-8d12-4f26-9648-f1d91035c9b6", "publisherId": "NuclleaR.vscode-extension-auto-import", "publisherDisplayName": "NuclleaR" }, "name": "vscode-extension-auto-import", "publisher": "NuclleaR", "version": "1.4.3" }, { "metadata": { "id": "8bd907de-999c-4f06-9be1-f74a06da52fb", "publisherId": "georgewfraser.vscode-javac", "publisherDisplayName": "georgewfraser" }, "name": "vscode-javac", "publisher": "georgewfraser", "version": "0.2.39" }, { "metadata": { "id": "6fc9fa34-b8b2-4071-9a0d-3eeb81cd9cfb", "publisherId": "fknop.vscode-npm", "publisherDisplayName": "fknop" }, "name": "vscode-npm", "publisher": "fknop", "version": "3.3.0" }, { "metadata": { "id": "d7ffabfa-4c17-4635-b905-309b6470cc35", "publisherId": "howardzuo.vscode-npm-dependency", "publisherDisplayName": "howardzuo" }, "name": "vscode-npm-dependency", "publisher": "howardzuo", "version": "1.2.2" }, { "metadata": { "id": "ae9e3eb0-3357-4cc0-90ee-598d2d384757", "publisherId": "eg2.vscode-npm-script", "publisherDisplayName": "eg2" }, "name": "vscode-npm-script", "publisher": "eg2", "version": "0.3.22" }, { "metadata": { "id": "5a7017bf-c571-4d77-b902-6e56b16f539a", "publisherId": "johnpapa.vscode-peacock", "publisherDisplayName": "johnpapa" }, "name": "vscode-peacock", "publisher": "johnpapa", "version": "3.9.1" }, { "metadata": { "id": "876e8f93-74d0-4f4f-91b7-34a09f19f444", "publisherId": "VisualStudioExptTeam.vscodeintellicode", "publisherDisplayName": "VisualStudioExptTeam" }, "name": "vscodeintellicode", "publisher": "VisualStudioExptTeam", "version": "1.2.14" }, { "metadata": { "id": "0cb81da2-1880-4755-9995-0ae9cc728e20", "publisherId": "DotJoshJohnson.xml", "publisherDisplayName": "DotJoshJohnson" }, "name": "xml", "publisher": "DotJoshJohnson", "version": "2.5.1" } } ]