-
Notifications
You must be signed in to change notification settings - Fork 23
Overview
The user interface (UI) was designed to be intuitive. If something seems tedious, you are probably not doing it "naturally". Functions become available when you expect them and are just a click away. Many elements of the UI are clickable and give access to more detail and further functionality.
Upon logging in, you are directed to the dashboard. This page is also reached via the "Dashboard" tab on the top right navigation bar.
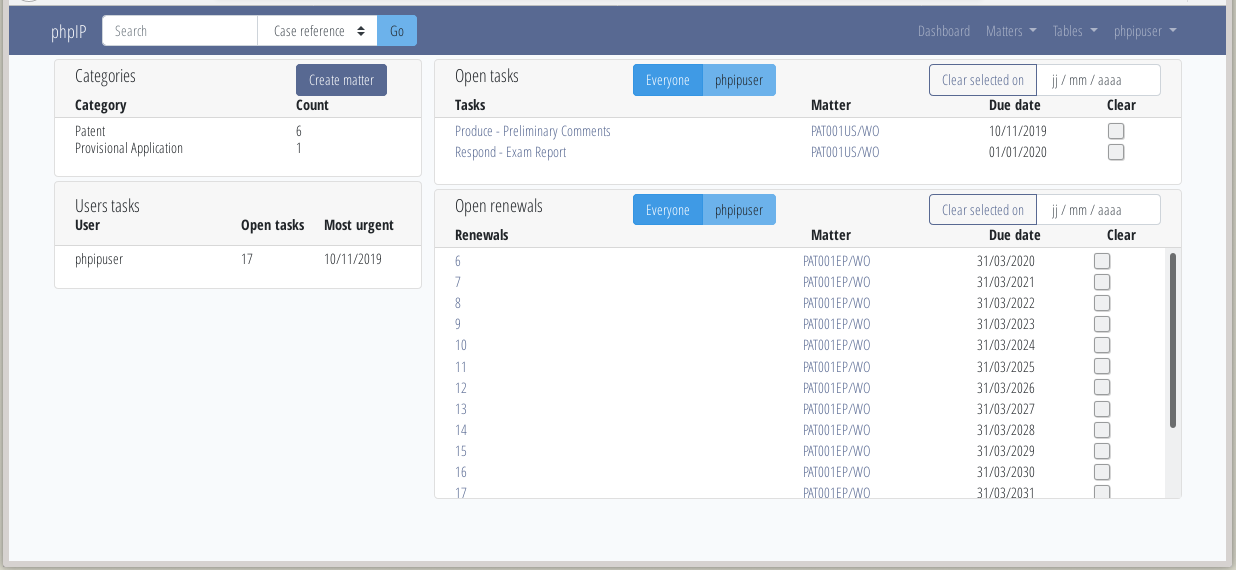
This dashboard shows the portfolio status and open tasks for all users, by default. Individual user portfolios can be selected by clicking on the corresponding users in the bottom left card.
- Categories: The top left card shows the different matter categories in the portfolio, and the count in each. Click on a category to display the corresponding list of matters.
From this card you can also create matters. Either click the "+" sign that appears next to a category when hovering the mouse over a category, or in the menu go to Matters->Create.
- Open Tasks/Renewals: The most urgent open tasks are listed in the two cards on the right (renewals at the bottom, and tasks other than renewals at the top).
Here you can check the tasks you wish to clear and set the date at which they are cleared.
Clicking on a matter reference opens the matter's detail view.
Clicking on a task brings up a window allowing you to see related tasks and edit them.
The "Everyone" tab displays all the tasks in the portfolio, independently of the users, so that any user can view the tasks of the others to cross-check the deadlines. (This system is meant to be transparent so that anyone can check that deadlines are met.)
Users can view their own tasks by clicking their identifier in the "Users tasks" card.
Moreover, even if tasks are assigned by default to the matter responsible, tasks can be individually assigned to specific users through an assigned_to field of the task. Those tasks are displayed selectively upon clicking the tab with the user's identifier (for the logged-in user), and are also displayed when clicking on a user in the "Users tasks" card. So, for instance, all renewal tasks may be assigned to a renewal manager who is not the matter responsible.
The system can be configured to automatically reassign specific tasks to specific users. This is set in the default_responsible and use_matter_resp fields of the event_name table.
- Users tasks: The bottom left card lists all the users who have open tasks (including reassigned tasks). The numbers represent the open tasks each user has. The date is the most urgent deadline.
This page is reached via the "Matters" menu on the top right navigation bar. The Matter menu offers several items, currently All, Patents, Trademarks, and New. Each item encompasses "similar" IP categories, i.e. Patents also contains provisional applications, utility models, etc., Trademarks also contains designs, Litigation also contains oppositions - this is configurable in the matter_category table.
Clicking on "New" opens a popup window to create a new matter.
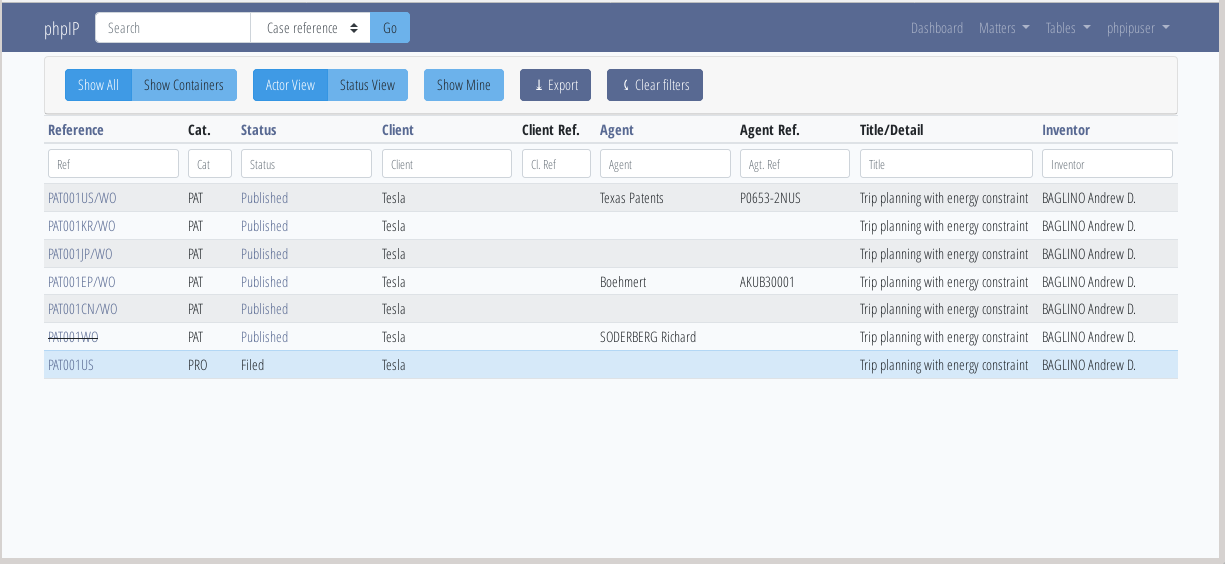
- Case reference and UID
Related matters, for instance patents of a same family, should share strictly the same case reference. This is how related matters are grouped in phpIP. If you are used to suffixing case references with a country code and other elements, this is done automatically.
The "UID" column displays a unique "human-readable" identifier of the matter, which is the sequence formed by the case reference, the country code, the origin (another country code), the type (divisional, continuation...), and an eventual index. The last two or three elements will be null most of the time, and will thus not be displayed. See the matter table details.
- Filtering
Note that you can type search terms in the "filter boxes" under the header names. The list will be dynamically updated to display only the matters that match the terms you type in the filter boxes. You can type terms in any number of filter boxes to further refine the displayed results - the conditions are ANDed. Except for the title field, the queries performed on the other fields are of the type "starts with...". The dates are therefore displayed in POSIX format (YYYY-MM-DD), so that you can easily filter by year and then month.
If you wish to filter on a term at any position in a field, add the wild character "%" at the beginning of the term.
- Show Containers
By default, this button is not pressed. The whole portfolio is displayed (or all matters corresponding to the item you selected in the "Matters" menu).
Pressing the "Show Containers" button displays only the container matters (identified in the list by the darker rows). A "container" is usually the first matter created in the family - this matter "contains" all the information that can be shared with later created matters in the same family, like the client, inventors, applicants, title...
Preferably, although this is not compulsory, ensure that the container is the matter having the earliest filing date, i.e. the "first filed" matter. You will thus be able to identify your "first filed" matters by simply displaying the containers. (Note however that, in rare circumstances, a family could have multiple containers, for instance if you need to change the inventor list in a CIP patent application, and that the new inventor list is shared with a later filed continuation of the CIP application.)
- Include Dead
By default, this button is not pressed, whereby the list hides all dead families. If a family still has live matters, then the dead matters are also shown. Press the button if you wish to see the dead families.
- Actor/Status View
By default, the display is in Actor View mode. This mode displays essentially parties, i.e. the client, the agent, and the first inventor, and title or description. Note that, although only the first inventor is displayed, the search term entered in the filter box operates on all inventors in the patents.
The Status View mode displays main event details, such as filing, publication, grant dates and numbers. The publication numbers, when available, link to the application information in Espacenet.
The "Status" column displays the last "status event" of the matter. Events you wish to show as "status events" are configured by setting the status_event flag in the event_name table.
Clicking on a specific matter in the list opens a view of the matter's details in a new window or tab.
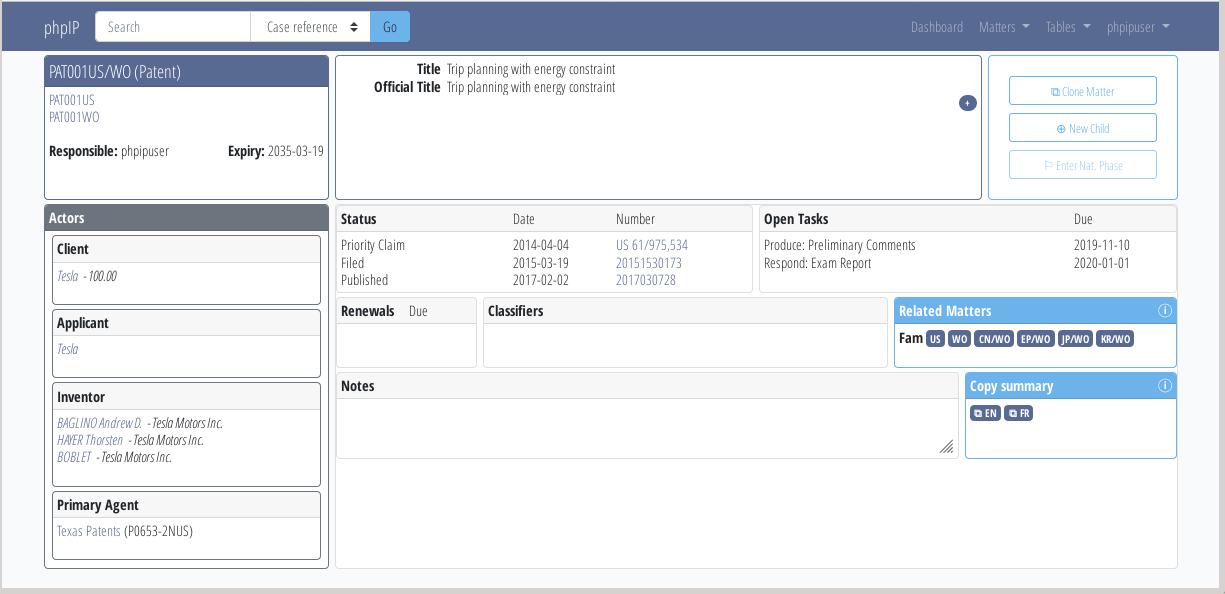
This frame gathers all the actors involved in the matter, grouped by roles. You can add as many actors under as many roles as you need. The actor information is summary - mainly their names (or shorter "display names" when they are set in the actor table), and another piece of information you can configure for the role (reference, company, ownership ratio, date). Clicking on the name of an actor opens a modal box with the actor's personal information from the actor table (full name, address, person type, company relationships...). You can directly update the information in that box if necessary.
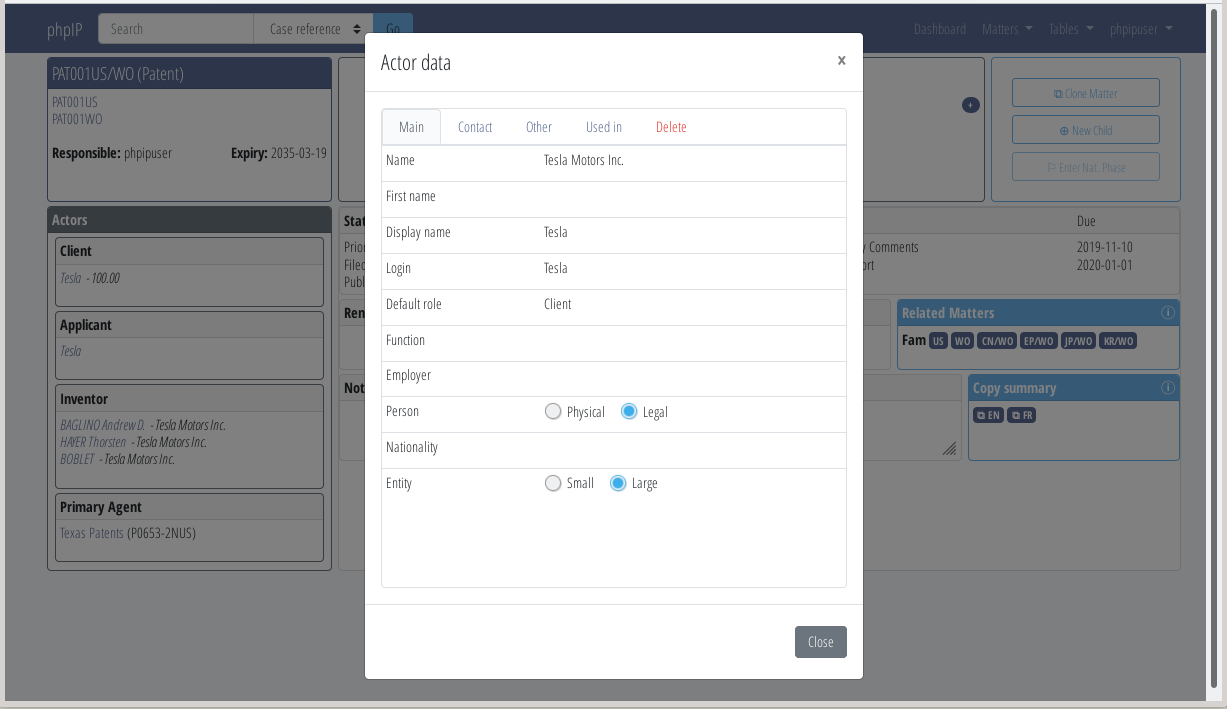
Clicking on the pen in a role header opens another modal box showing more information relating the actors to the matter, in particular the actor's reference, the actor's company, the ownership ratio, the date (for instance of entry into force of the ownership), and the sharing mode (i.e. if the actor pertains only to the current matter or if the actor is inherited by children matters). Note that the company is copied from the actor table upon adding the actor to the matter - changing the company later in the actor table will not affect this value, which allows tracing the actor's company at the date he was added to the matter. These elements can be changed in place, even the actor identity. If there are multiple actors under a role, this box also allows you to reorder them by drag-and-dropping the icon at left.
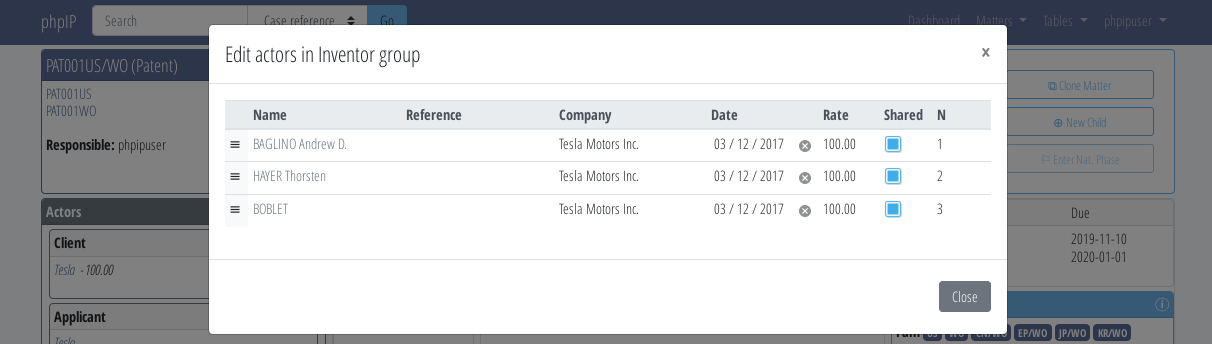
A "+" sign in a role header allows you to add an actor to the matter under that role. To add an actor with a new role, use the "Add Actor" button in the actor frame header.
In this card, various main descriptive items or attributes can be added, like:
- Title
- Official title
- Alt. title
- English title
- Description
- Trademark
The "Status" card displays the main events related to the matter, with name, date and optional information like a number.
Events have standard names defined in the event_name table, available from the menu under "Tables->Event names".
The filing, publication and grant numbers, when available, link to the application information in Espacenet. Make sure the entered numbers are consistently formatted, preferably in EPODOC format, for this functionality to work correctly (however, do not enter the country code with the number, since that is added automatically).
Only events which are status events are displayed in this card. Events that should be shown as status events are configured by setting the status_event flag in the event_name table.
By clicking on the card header, a modal window opens which contains all the events. Here, events can be edited or created, but not deleted (see "Tasks" below). When an event is created, a set of rules is evaluated to generate tasks based on the new event, and the "Open Tasks" card is updated accordingly. Changing an event date will cause recalculation of the the attached tasks.
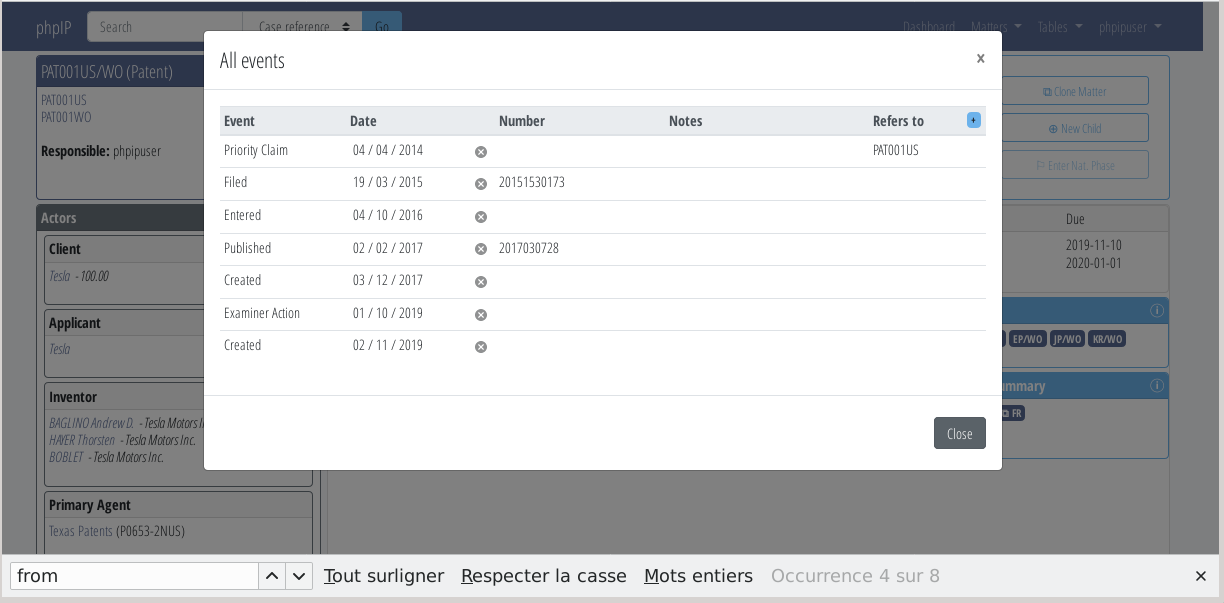
The "Open Tasks" card displays the pending tasks.
Tasks also have standard names defined in the event_name table, available from the menu under "Tables->Event names". To differentiate tasks from events, task names are identified by setting an is_task flag in this table.
By clicking on the card, a modal window opens which show all tasks, grouped by events. Here the tasks can be closed, edited, created or deleted. This is also where events can be deleted, and where any attached tasks that will also be deleted are visible.
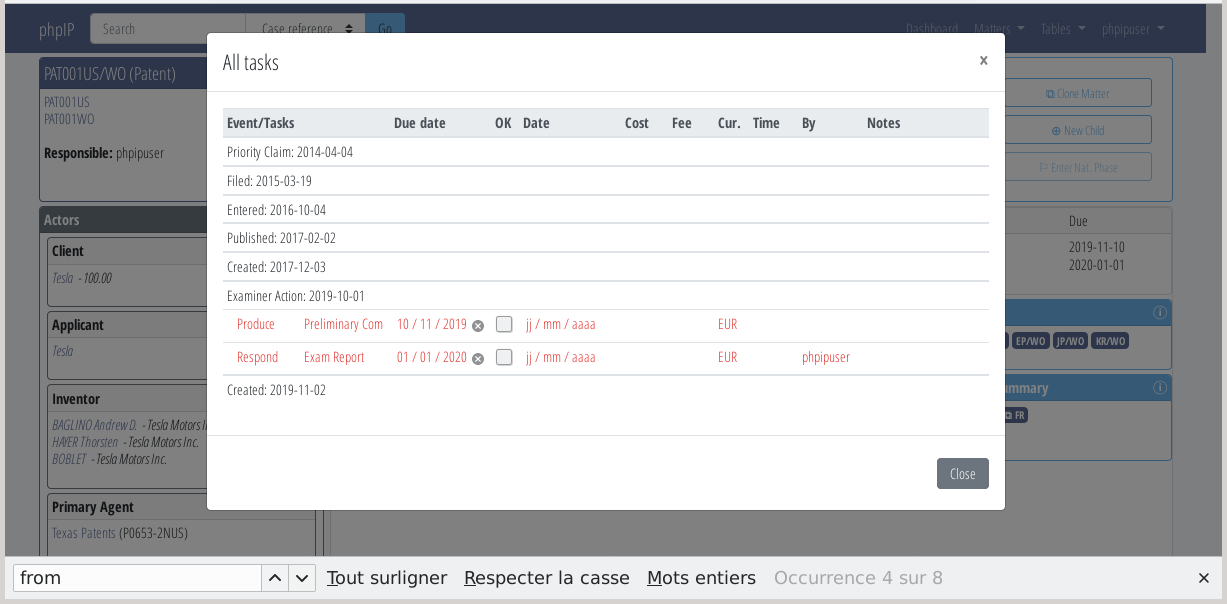
The three most urgent pending renewals are shown in the "Renewal Due" card. Clicking on the card opens a modal window showing all renewals, where they may be cleared, edited, or deleted.
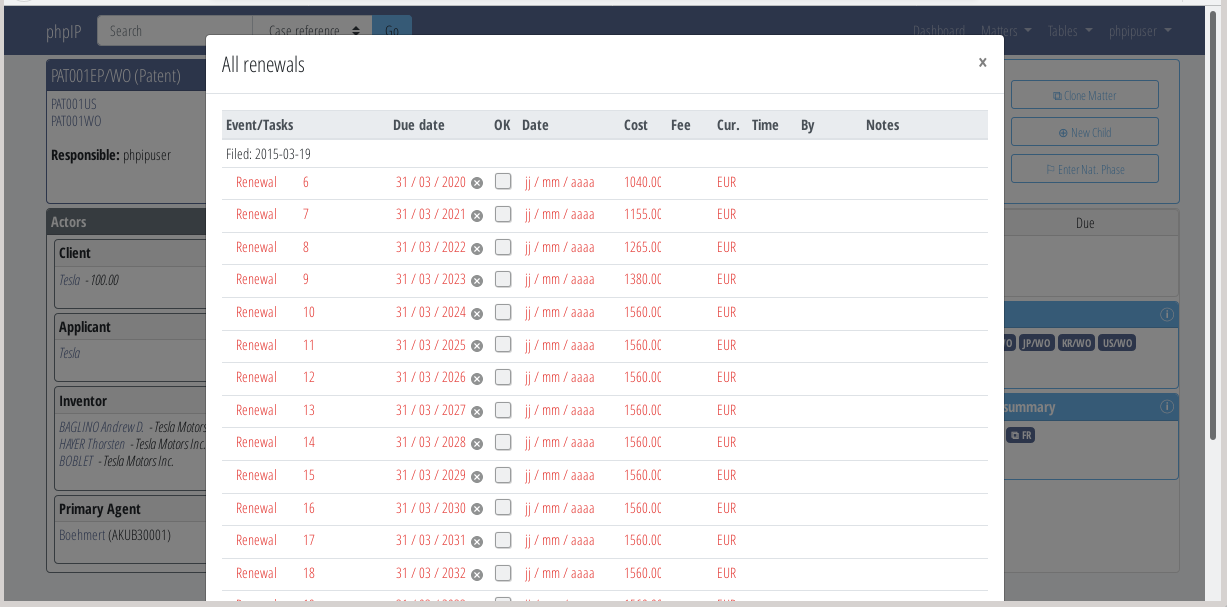
Here you can add information like TM or patent classes, or abstract.
This field can contain any text.
This card shows all the matters related to the same family. They are designated with the suffix including the country, the origin and the index, and can be clicked to open the related page.
This action copies the current matter into a new one with a new caseref, and inserts a priority claim to the current matter. Can be used for creating a new family of matters claiming priority to an existing matter.
This action creates a matter with the same caseref as the current matter and sets the current matter as the container. You can select whether the current matter is to be used for the priority claim (foreign filing under priority), or as a parent (divisional, continuation). For PCT national phases and EP validations (or other regional phase validations), it is preferable to use Enter national phase, below, but you could also use New child for individual cases.
This action is similar to "New child" with the "parent" option, but operates on a group of selected countries for PCT national phases and EP validations. The default group of countries for WO and EP (and other regional agreements) can be set in the country table.
You will find here a summary in English or in French of the matter to include in correspondence about this matter. The content goes in your clipboard.
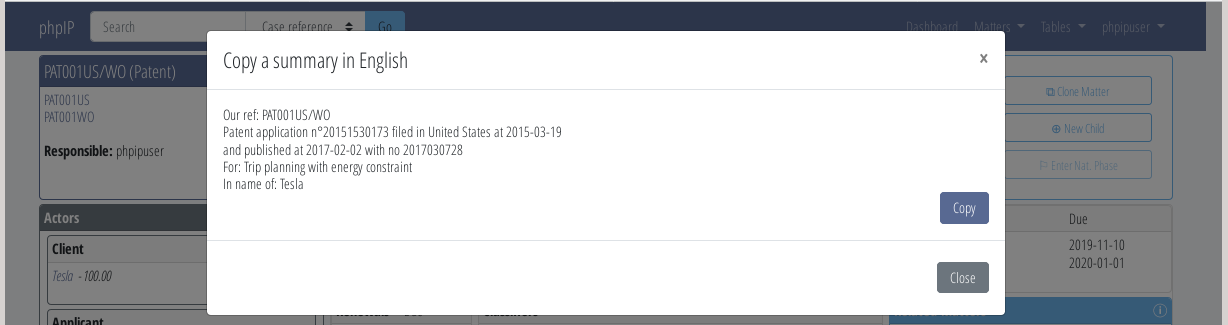
More to come...