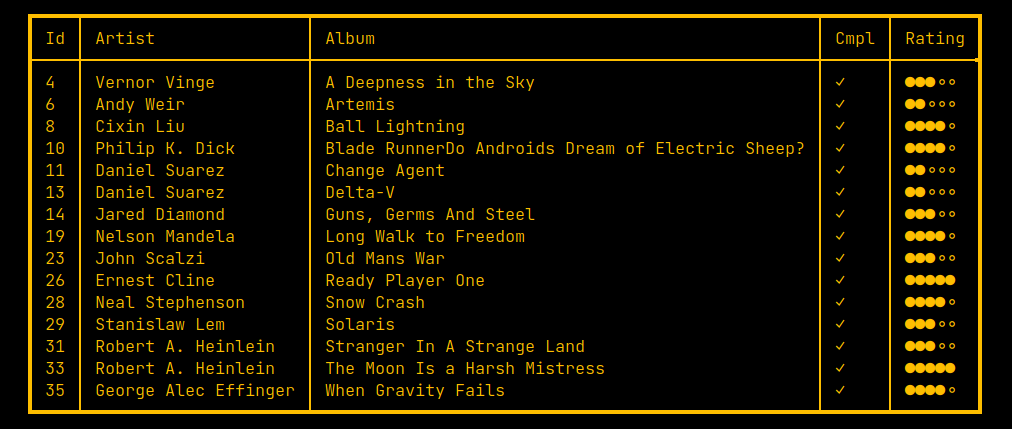This is a simple CLI tool that allows you to manage your audio book library.
There are several ways to install this app.
On the releases page there are versions for Linux, OSX and Windows. Each version comes in two flavors: self_contained which does not require the installation of the dotnet core runtime 5.0 and the dotnet_core_required version that requires the runtime to be present.
You can find fbrary on the snap store. The snap is run in strict mode meaning it is sandboxed properly but can only access files inside your home folder or on removeable media. If you want to use the snap but also want to use access arbitrary folders you can use a bind mount loke this:
mkdir /home/your_username/audiobooks
sudo mount --bind /storage/audiobooks /home/your_username/audiobooks/
To make this change permanent you can edit your /etc/fstab:
# <file system> <mount point> <type> <options> <dump> <pass>
/storage/audiobooks /home/your_username/audiobooks auto bind 0 3
Current versions (>= 2.4.0) offer the user to create a global configuration file to specify the library file to use.
Linux: /home/your_username/.local/share/fbrary/config.json
OSX: /Users/your_username/.local/share/fbrary/config.json
Windows: C:\Users\your_username\AppData\Local\fbrary\config.json
The only supported option is LibraryFile:
{
"LibraryFile": "/path/to/your/library/file"
}
You can then omit the -l parameter. However, if you supply it it takes precedence over the value specified in the global configuration.
In case you have an old library files from a previous version you need run the migrate command to update your library file to the current standard:
./fbrary -l $LIBRARY_FILENAME migrateThe application is run in a style similar to git. There are several commands to manipulate/list your library.
All commands require you to specify the library file you want to work on.
Use the --library-file (or -l) parameter before specifying any command.
Currently, the following commands are supported.
To create your initial library use the add command. It will create a new library file if the file does not already exist!
./fbrary -l $LIBRARY_FILENAME add $PATHAdd a file or directory to the library.
If you specify a directory it will be recursively scanned for mp3 files and added as a single audio book.
After reading all the files you will be asked to confirm the meta data.
If you want to skip this step you need to pass the --noninteractive (-n) argument:
./fbrary -l $LIBRARY_FILENAME add -n $PATHTo add multiple books at once there are two options. First, you can use your shell to find the files and add them by invoking fbrary. This will give you the most freedom as you can leverage the power of existing tools. Scroll to the bottom and check the hints section. Second, there are two arguments that take care of the three most common tasks:
--subdirectories-as-bookswill only read the first level of subdirectories and add each subdirectory as an independent book. Each subdirecry will be scanned recursively.--files-as-bookswill only read files from the given path and ignore all subdirectories. Each file is added as an independent audio book.- You can combine both arguments and both operations will be executed. Each subdirectory is added as an independent book (even if there are multiple mp3/ogg inside a folder) and all files in the root folder are added as independent books.
./fbrary -l $LIBRARY_FILENAME remove $IDRemoves an audio book from the library. Use the list command to find book ids.
./fbrary -l $LIBRARY_FILENAME list $PATTERNLists all entries in the library that contain the $PATTERN in either their Artist, Album, AlbumArtist or Title field.
The $PATTERN is an optional parameter. If it is skipped all books are listed.
There are the following additional parameters:
--completed- lists books that have been marked completed--notcompleted- lists books that have not been marked completed--unrated- lists books that do not have a rating--ids $ID1 $ID2 $..- list only books with the given idst
You can freely combine the different arguments:
./fbrary -l $LIBRARY_FILENAME list --unrated --completed
./fbrary -l $LIBRARY_FILENAME list "Story"
./fbrary -l $LIBRARY_FILENAME list --notcompleted
./fbrary -l $LIBRARY_FILENAME list "Story" --completedThe make the program produce any output at all you need to define at least one output:
--cli $FORMAT_STRING- configure how to display the results (see below)--table $FORMAT_STRING- display results as table with the given format (see below)--html $TEMPLATE_FILE $OUTPUT_FILE- create an html file using the given template file (see below)
You can define the sort order using the --sort parameter. You can supply as many arguments as you like. The books are sorted by the first argument, then by the second and so on. The default sort order is ascending. If you want to sort desceding you need to add :d to the field name.
# Sort by id (ascending).
./fbrary -l $LIBRARY_FILENAME list --sort id
# Sort by album artist first, items with the same album artist are sorted by id (both ascending).
./fbrary -l $LIBRARY_FILENAME list --sort albumartist id
# Sory by rating (descending).
./fbrary -l $LIBRARY_FILENAME list --sort rating:dUse a format string to define how to output each book. Any string can be supplied and the following placeholders will be replaced:
%artist%, %album%, %title, %albumartist%, %id%, %duration%, %rating_string%, %rating_dots%, %comment%, %genre%, %completed_string%, %completed_symbol%
If an audio book does not have a proper value for the given placeholder (e.g. %title%) it is replaced by <no title set>. You can wrap a single or multiple placeholders in ?? to supress the <no $PLACEHOLDER set> text. E.g.:
??%genre%?? -> "" if the genre is not set
You can add any text you want inside the double question marks:
??(Genre: %genre%)?? -> (Genre: SciFi) if the genre is set
-> "" if the genre is not set
If you have multiple placeholders inside the same ?? the string will be empty if one or more placeholders are replaced with empty values:
??%genre% %artist% %album%?? -> "" if either genre, artist or album is empty
The format string uses the same placeholders like --format but ?? is not supported. Fields that are empty are blank by default. Any characters besides placeholders are ignored. E.g.
--table "%artist% %album%"
is the same as the following two:
--table "%artist%%album%"
--table "%artist% (Artist) | %album% (Album)"
Columns are limited to 64 characters (for the content additional characters are used as padding and border) by default. Use the --max-col-width (or -w) switch to override the value. Any value less than four will be changed to four.
The input file needs to be a valid razor page. Fbrary uses RazorLight to produce html pages. Follow this link to get an overview of how razor pages work. Inside the razor page you have access to the following viewmodel:
type BookViewmodel = {
Artist: string
Album: string
AlbumArtist: string
Completed: bool
Aborted: bool
Comment: string
Rating: int
Title: string
Duration: TimeSpan
Id: int
Genre: string
}
type Viewmodel = {
Books: BookViewmodel list
Generated: DateTime
}You can find examples here.
The results are written to the output file. Example:
./fbrary -l library.json list --html html_templates/simple_table.cshtml ./library.html./fbrary -l $LIBRARY_FILENAME update $ID1 $ID2 $..Use the update command to edit the meta data for an existing library entry. You can supply multiple ids. Defaults to interactive evaluation. Meaning that you will be prompted for each field. Alternatively you can use the --field $KEY $VALUE parameter to update the given field to the given value. Supported keys are:
- artist
- album
- albumartist
- title
- genre
- comment
- rating
You can supply the --field argument multiple times.
Use the list command to find $IDs.
./fbrary -l $LIBRARY_FILENAME rate $IDSet a rating for the given audio book.
Use the list command to find $IDs.
./fbrary -l $LIBRARY_FILENAME completed $ID1 $ID2 $..Mark one or more audio books as completed.
Use the list command to find $IDs.
./fbrary -l $LIBRARY_FILENAME notcompleted $ID1 $ID2 $..Mark one or more audio books as not completed.
Use the list command to find $IDs.
./fbrary -l $LIBRARY_FILENAME aborted $ID1 $ID2 $..Mark one or more audio books as aborted. Use this to mark books that you no longer want to listen to.
Use the list command to find $IDs.
./fbrary -l $LIBRARY_FILENAME unmatched $PATHChecks whether each mp3/ogg file in the given directory (and its subdirectories) is part of an audio book in the library. Use to find files that you have newly added to your files but not yet your library.
Path comparison is done using absolute paths. Each file in the library is joined with the directiory of the $LIBRARY_FILENAME.
Given the library file library.json in the folder /home/user/audiobooks and the following entry in the file:
{
"Id": 1,
"Source": {
"SingleFile": "./foo.mp3"
},
...
}
will result in the path /home/user/audiobooks/foo.mp3.
The path argument given to the tool will also be expanded to an absolute path.
./fbrary -l $LIBRARY_FILENAME files $ID
./fbrary -l $LIBRARY_FILENAME files $ID --List all files of the given audio book.
Use the list command to find $IDs.
./fbrary -l $LIBRARY_FILENAME write
./fbrary -l $LIBRARY_FILENAME write artist albumWrites the meta data in your library back to the files of the audio book. You can specify which fields you want to be written to the file by appending their names. See the example above. Allowed values are:
artist
album
albumArtist
title
genre
comment
To preview the changes add the -d (dry run) parameter.
./fbrary -l $LIBRARY_FILENAME details 1 2 ...Writes all available information to the terminal. Fields that are empty are represented as -. A rating of -1 means that none has been set.
./fbrary -l $LIBRARY_FILENAME id /path/to/file/or/folderPrints the id and title/album name of all books that are stored in the given path or its subfolders. You can also supply filenames and every book containing that file will be listed.
./fbrary -l $LIBRARY_FILENAME move $ID /path/to/move/to
./fbrary -l library.json move 14 /home/tux/audiobooks/frankenstein.mp3Moves an audio book to a new location. The location can either be a directory or a file. You cannot move a book consisting of multiple files to a single file. The library entry is updated accordingly.
To make the program echo the current version use the --version parameter:
./fbrary --versionNote: this works perfectly fine using the linux subsystem for Windows (WSL). You will however need to use the linux binaries instead of the windows binaries.
If you want to quickly add many folders without checking their meta information use this command (bash required):
find $FOLDER_TO_LOOK_INSIDE -maxdepth 1 -mindepth 1 -type d -exec ./fbrary -l $LIBRARY_FILENAME add -n '{}' \;This will add each folder as a separate item in the library.the
If you store many mp3/ogg files in a folder and want to add each file as its own audio book use this command (bash required):
find $FOLDER_TO_LOOK_INSIDE -maxdepth 1 -name "*.mp3" -exec ./fbrary -l $LIBRARY_FILENAME add -n '{}' \;If you want to add multiple mp3 files in the same folder as independent books use this command and replace the variables accordingly:
Get-ChildItem $PATH_TO_FOLDER *.mp3 | Select-Object FullName -expandproperty FullName | % {./fbrary -l $LIBRARY_FILE add -n $_ }
To add each folder in a folder as an independent book use the following command:
Get-ChildItem $BASE_FOLDER -Directory | Select-Object FullName -expandproperty FullName | % {./fbrary -l $LIBRARY_FILE add -n $_ }
I am unsure whether the default windows temrinal prompt allows you to do the above. If you know how please let me know.