-
Notifications
You must be signed in to change notification settings - Fork 2
Home
You can install GmailSendLater directly by visiting the installation page and granting the application the permissions it needs (see explanation of required permissions for more info).
If you want to customize the code for your installation, you can perform a Manual Installation (see below).
After you install GmailSendLater, you should see this page:

- Create a draft email that you would like sent.
- To have that draft sent at 9am, add a new label to the thread containing the draft named "send at 9am".
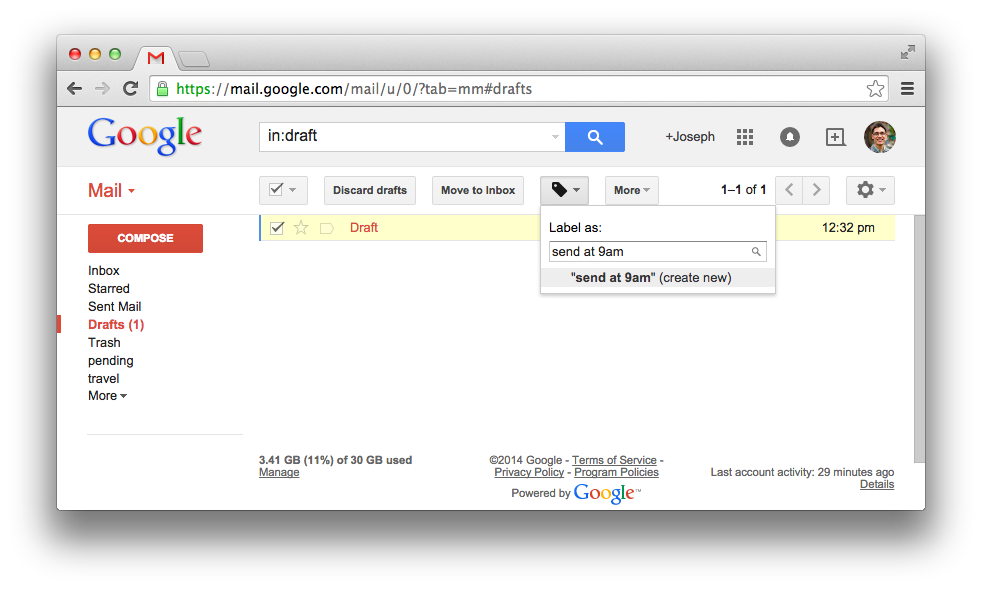 After 15 minutes or so, GmailSendLater will run and re-label the draft with the precise time at which it will be sent. This allows you to verify that the email will be sent at the correct time.
After 15 minutes or so, GmailSendLater will run and re-label the draft with the precise time at which it will be sent. This allows you to verify that the email will be sent at the correct time. 
- The draft will automatically be sent at 9am by Google's servers. You don't have to be logged into Gmail or even have your computer on.
You'll copy the source code for GmailSendLater into your own "Google Apps Script" project.
-
Follow the directions at https://developers.google.com/apps-script/guides/standalone to setup Google Apps Script for your account.
-
Create a new Google Apps Script using the "Blank Project" template
-
Copy and paste the source code for the .js files into equivalent .gs script files in your project. The names of the .gs files don't actually matter, though the file install.html must be named as such. Don't worry about tests.js unless you want to run the unit tests.
-
Next setup the script to run periodically in the background. From the Run menu, click onInstall to run the installation code. This will prompt you to grant (most of) the permissions that GmailSendLater needs. For an explanation of the relevant permissions, see the explanation of required permissions.
-
Next you'll enable access to the Gmail API. From the Resources menu, click Advanced Google services... and then at the bottom of the dialog box the link for the Google Developers Console, find the Gmail API entry and turn it On.
-
GmailSendLater is now installed. Next, send yourself a test email via the Usage instructions above. By default GmailSendLater sends emails every 15 minutes. To cause emails to be sent sooner, you can manually trigger sending via the Run menu by selecting the sendLaterTrigger entry.