-
-
Notifications
You must be signed in to change notification settings - Fork 11
Installation
This installation process is still very much under development. We hope to streamline this much further but are still working on the best way to deploy an AS3 command line utility with Harman.
Using adl from your AIR SDK installation is currently the best approach we have found for installation across platforms.
Make sure you have a recent release of the AIR SDK, the command line functionality has only been added during 2021.
If you have the SDK, then make sure that you can access it from the command line. Simplest way to confirm this is to open up your terminal app and run:
adt -version
This should output the version of the AIR SDK, eg 33.1.1.554.
If not then check that you have been through the installation process for the AIR SDK and correctly setup your environment.
Download the version of APM from github releases. https://github.com/airsdk/apm/releases
The compiled version of apm will be available as a zip asset file. Simply download this zip and extract it somewhere. (We use ~/bin/air-tools but feel free to choose your own location).
We will reference this folder in the next step to make it accessible everywhere.
Here we are going to add some environment variables to make sure that apm is accessible everywhere in your terminal.
Open your terminal application and determine the shell type you are using
echo $0
This should output something like -zsh, though it may output -bash if you are still using the older bash shell.
Once you know the shell type open the ~/.zshrc or ~/.bashrc script and add the following to the end, making sure you correct the path to your AIR SDK (AIR_HOME) and to the APM release folder you downloaded earlier:
export AIR_HOME=/path/to/your/air/sdk
export AIR_TOOLS=/path/to/apmfolder
export PATH="${PATH}":"${AIR_HOME}/bin":"${AIR_TOOLS}"
Restart your terminal and type apm -version and you should see the version of apm output to the terminal.
Open the "System Properties" dialog, either by searching or right clicking on your "Computer" icon and choose "Properties", "System", then "Advanced system settings".

On the "Advanced" tab click the "Environment Variables" button to open the environment variables dialog:

Note these can be added as user or system variables, we have done it as system variables above but feel free to use whatever suits your setup.
Add the AIR_HOME and AIR_TOOLS environment variables,
-
AIR_HOMEshould point to the folder of your AIR SDK and; -
AIR_TOOLSshould be to the folder you extracted APM into.
You can see our examples above.
Select the Path variable and click "Edit", then add two new entries:
%AIR_HOME%\bin
%AIR_TOOLS%\
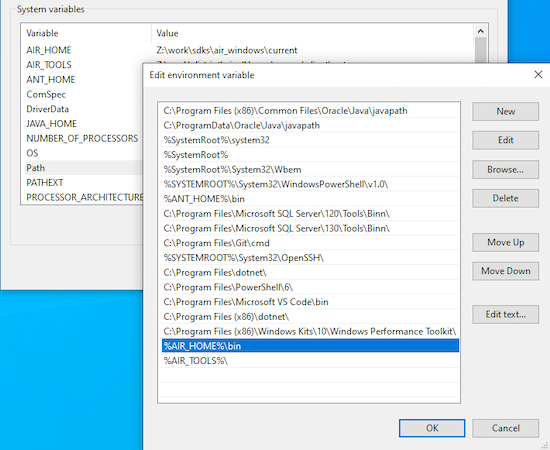
Restart your terminal and type apm -version and you should see the version of apm output to the terminal.
On Windows we highly recommend using the new Windows Terminal application, this will give you the best experience with APM as it supports terminal escape control characters and colours which allow us to do progress indicators and give better feedback from the command.
Background
Client
Development