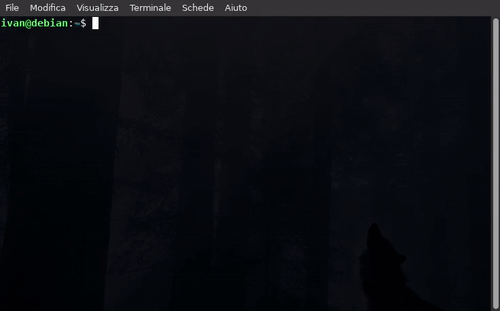 |
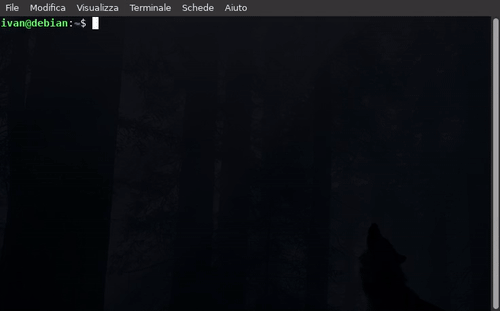 |
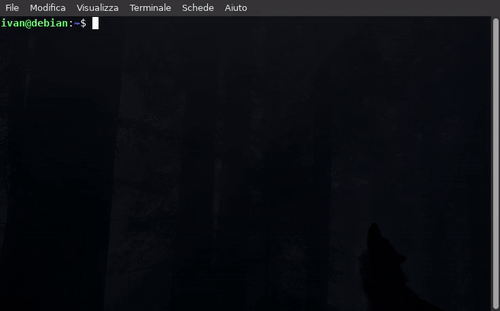 |
|---|---|---|
| sandbox AppImages | list available apps | info about the apps |
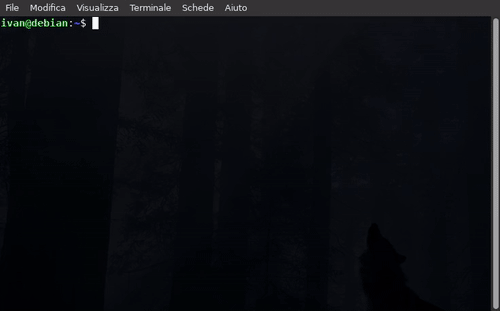 |
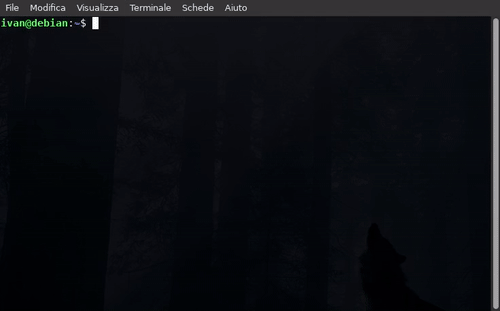 |
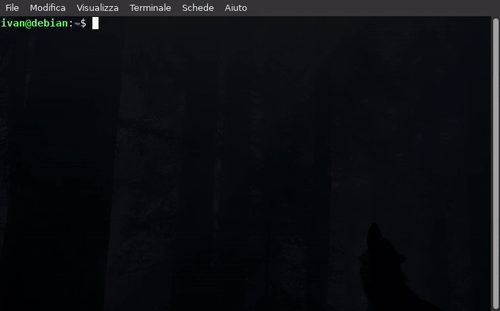 |
| install applications | query lists using keywords | show the installed apps |
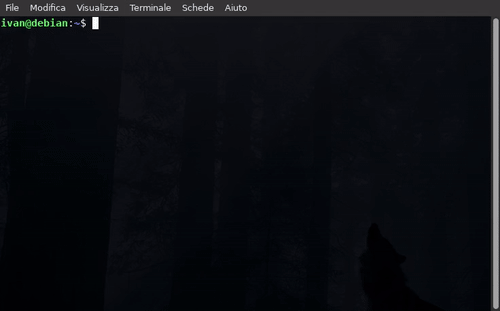 |
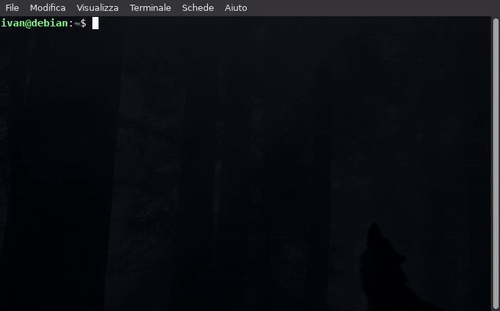 |
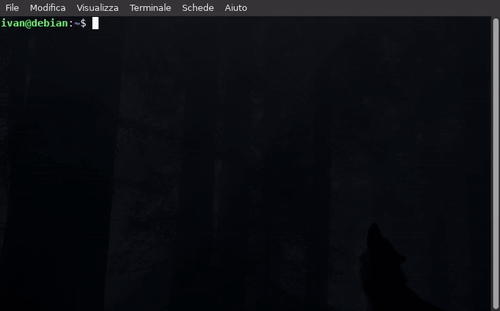 |
| create and restore snapshots | update everything | get rid of libfuse2 |
"AM"/"AppMan" is a set of scripts and modules for installing, updating, and managing AppImage packages and other portable formats, in the same way that APT manages DEBs packages, DNF the RPMs, and so on... using a large database of Shell scripts inspired by the Arch User Repository, each dedicated to an app or set of applications.
"AM"/"AppMan" aims to be the default package manager for all AppImage packages, giving them a home to stay.
You can consult the entire list of managed apps at portable-linux-apps.github.io/apps.
"AM" easily integrates portable programs and AppImages system-wide (by default) or locally (using the --user flag), allows for their updates and management from the command line, integrates them into the application menu and can even assemble them on the fly as an AUR helper.
"AM" is just a tool to provide applications easily and quickly and is only responsible for integrating the AppImages into the system and installing the various programs available, respecting the following order:
- creation of the base directories and the removal script
- download of the package
- creation of the version file and the update script
- possibly, extraction of the icons and .desktop files
"AM" is NOT responsible for the malfunction of individual apps! This is a problem of those who develop or package them upstream.
You can use the command am -a {PROGRAM} to view the description and get the sources to contact the program maintainers, or am -d {PROGRAM} to download and read the script on your desktop to trace and reach the source safely.
- AM installation structure
- Uninstall
- How are apps installed
- How to set the path to local apps
- What programs can be installed
How to update all programs, for real!
Instructions for Linux Distro Maintainers
To install "AM" you must first install the "core" dependencies from your package manager:
- "
coreutils" (contains "cat", "chmod", "chown"...); - "
curl", to check URLs; - "
grep", to check files; - "
less", to read the ever-longer lists; - "
sed", to edit/adapt installed files; - "
wget" to download all programs and update "AM" itself. - "
sudo" or "doas", for installing and removing programs at the system level.
Additionally, you may need these optional dependencies, click here.
- "
binutils", contains a series of basic commands, including "ar" which extracts .deb packages; - "
unzip", to extract .zip packages; - "
tar", to extract .tar* packages; - "
torsocks", to connect to the TOR network; - "
zsync", required by very few programs and AppImages (although it is mentioned in all installation scripts, it is often disabled because the managed .zsync files are often broken, especially for apps hosted on github.com).
The "AM-INSTALLER" script allows you to choose "AppMan" instead of "AM", briefly explaining the differences between the two.
Copy/paste the following one line command to download and run the "AM-INSTALLER" script
wget -q https://raw.githubusercontent.com/ivan-hc/AM/main/AM-INSTALLER && chmod a+x ./AM-INSTALLER && ./AM-INSTALLER
...below, the screenshot of what will appear.
Type "1" to install "AM", "2" to install "AppMan". Any other key will abort the installation.
Installation is complete!
Run am -h or jump to "Usage" to see all the available options.
As already said, the "AM-INSTALLER" script in the previous paragraph helps you choosing between "AppMan" and "AM", briefly explaining the differences. However, installing "AM" can be much simpler than that. All "AM-INSTALLER" does when you select "1" is to download and run another script, named "INSTALL". That said, you can easily install "AM" without "intermediaries".
Copy/paste the following commands
git clone https://github.com/ivan-hc/AM.git
cd AM
chmod a+x INSTALL
sudo ./INSTALL
Copy/paste the following one line command command
wget https://raw.githubusercontent.com/ivan-hc/AM/main/INSTALL && chmod a+x ./INSTALL && sudo ./INSTALL
This is definitely the quickest method of all!
NOTE, the reason why I gave priority to the "AM-INSTALLER" script in this guide is because "AM" can be used in different forms. In fact, not all users can afford to install "AM" with root privileges. That's why "AppMan" also exists.
AppMan is a portable version of "AM", limited to installing and managing apps only locally and without root privileges.
The command name changes, from am to appman, but the script is the same.
"AM" on the contrary, provides a "fixed" installation, but can install and manage apps both locally and at the system level.
- "AM" is for privileged users who want to install and manage apps at multiple levels
- "AppMan" is the way to go for non-privileged users or those who don't have great needs
If you want to know more about "AppMan", visit https://github.com/ivan-hc/AppMan
The classic "AM" installation has the following structure:
/opt/am/APP-MANAGER ==> /usr/local/bin/am
/opt/am/modules
/opt/am/remove
Where the command /usr/local/bin/am is just a symbolic link to /opt/am/APP-MANAGER. The directory /opt/am/modules contains the modules "not vital" for "AM" but necessary for managing the apps. The script /opt/am/remove is instead necessary for removing "AM".
To uninstall "AM" simply run this command:
sudo /opt/am/remove
or from the CLI directly
am -R am
NOTE, it is recommended to remove apps first using the -R option, and then "AM", since locally installed apps may have a different path than /opt, see "How are apps installed", below.
If you are an AppMan user, appman is a portable script, you can simply remove it manually. If you used AM-INSTALLER, you simply need to remove the $HOME/.local/bin/appman script. To remove applications, the same rule as AM, above, applies. Their location is the one you indicated in the $HOME/.config/appman/appman-config file.
The system-wide AppImage integration has the following structure:
/opt/$PROGRAM/
/opt/$PROGRAM/$PROGRAM
/opt/$PROGRAM/AM-updater
/opt/$PROGRAM/remove
/opt/$PROGRAM/icons/$ICON-NAME
/usr/local/bin/$PROGRAM
/usr/local/share/applications/$PROGRAM-AM.desktop
Locally installed apps can have a directory of your choice, depending on what you decided when you first started am -i --user {PROGRAM} or when you started appman (if you chose AppMan) or by using the am --user command.
In fact, the --user command can be used as a "flag" for application installation options, allowing you to integrate them locally and without root permissions, as AppMan does.
For example, let's say you want to create and use the /home/USER/Applicazioni directory, here is the structure of a locally embedded AppImage:
~/Applicazioni/$PROGRAM/
~/Applicazioni/$PROGRAM/$PROGRAM
~/Applicazioni/$PROGRAM/AM-updater
~/Applicazioni/$PROGRAM/remove
~/Applicazioni/$PROGRAM/icons/$ICON-NAME
~/.local/bin/$PROGRAM
~/.local/share/applications/$PROGRAM-AM.desktop
The configuration file for the path to locally installed applications is located in ~/.config/appman and contains the path you specified when you first launched an option to install applications using the --user flag, for example:
am -i --user {PROGRAM}
If you are an AppMan user, you can simply launch any option.
When you first launch it, you will be asked to specify a path to the applications. You can specify any directory or subdirectory you want, even outside of $HOME, as long as it is not privileged. Even a USB stick.
NOTE: by modifying the contents of ~/.config/appman, you will only change the paths for any subsequent operation, while apps and modules stored in the old path will not be manageable. It is recommended to remove the apps first.
"AM" installs, removes, updates and manages only standalone programs, ie those programs that can be run from a single directory in which they are contained.
- PORTABLE PROGRAMS from official sources (see Firefox, Thunderbird, Blender, NodeJS, Chromium Latest, Platform Tools...), extracted from official .deb/tar/zip packages.
- APPIMAGES, from both official and unofficial sources (I also create unofficial AppImages), or compiled on-the-fly with pkg2appimage and appimagetool, like an AUR helper, from official archives.
- FIREFOX PROFILES to run as webapps, the ones with suffix "ffwa-" in the apps list.
- THIRD-PARTY LIBRARIES if they are missing in your repositories.
The database aims to be a reference point where you can download all the AppImage packages scattered around the web, otherwise unobtainable, as you would expect from any package manager, through specific installation scripts for each application, as happens with the AUR PKGBUILDs, on Arch Linux. You can see all of them here, divided by architecture.
You can view basic information, site links and sources using the related command am -a {PROGRAM}, or visit portable-linux-apps.github.io/apps.
Another feature of "AM" is extensibility, thanks to the management of applications from external databases through the use of dedicated "flags" to be used during the installation process (option -i or install), the creation of lists (-l or list) and searches (-q or query)
am -i --{FLAG} {PROGRAM}
am -i --{FLAG} --user {PROGRAM}
am -l --{FLAG}
am -q --{FLAG} {KEYWORD}
These databases have the task of supporting and enriching the list of applications that can be installed via "AM". Here are the ones currently supported:
- "Toolpacks", the flag to use is
--toolpack
Third-party databases can show basic information normally with the option -a or about, no flag is needed here. However, the name of the package will be shown with an extension equivalent to the flag used to install it. For example {PROGRAM} will be {PROGRAM}.toolpack if coming from the "Toolpacks" database.
Same thing, you can use am -i {PROGRAM}.toolpack or am -i --user {PROGRAM}.toolpack to install the program without using the flag.
| Back to "Main Index" |
|---|
Most of the apps managed by "AM" have a script called AM-updater. It tells how updates are checked when running the am -u command.
In most cases, the "version comparison" is used between the installed one (file version) and an online source (official or not, depending on how hard or easy it is to find a download URL or just a number, using the terminal). In other cases, AppImages can rely on "appimageupdatetool" if they support "delta updates" (install it with the command am -i appimageupdatetool). However, there are some programs that update themselves (and among these the most famous is certainly Firefox, all official development builds).
Option -u or update updates all the installed apps and keeps "AM"/"AppMan" in sync with the latest version and all latest bug fixes.
- To update only the programs, use
am -u --apps/appman -u --apps - To update just one program, use
am -u $PROGRAM/appman -u $PROGRAM - To update all the programs and "AM"/"AppMan" itself, just run the command
am -u/appman -u - To update only "AM"/"AppMan" and the modules use the option
-sinstead,am -s/appman -s
The -u option can also be combined with the --debug flag to show the output of installed application updates.
Keeping your system up to date usually involves invoking multiple package managers. This results in big, non-portable shell one-liners saved in your shell. To remedy this, Topgrade detects which tools you use and runs the appropriate commands to update them.
Install the "topgrade" package using the command
am -i topgrade
or
am -i --user topgrade
Visit github.com/topgrade-rs/topgrade to learn more.
| Back to "Main Index" |
|---|
Click here to see the full list of options
am {OPTION}
am {OPTION} {PROGRAM}
am -a {PROGRAM}
Description:
Shows more info about one or more apps.
am apikey {Github Token}
am apikey delete
Description:
Accede to github APIs using your personal access tokens. The file named "ghapikey.txt" will be saved in ~/.local/share/AM. Use "del" to remove it.
am -b {PROGRAM}
Description:
Create a snapshot of the current version of an installed program.
am -c
Description:
Removes all the unnecessary files and folders.
am -C {PROGRAM}
Description:
Set a dedicated $XDD_CONFIG_HOME for one or more AppImages.
am --rollback {PROGRAM}
Description:
Download an older or specific app version.
am -d {PROGRAM}
am -d --convert {PROGRAM}
Description:
Download one or more installation scripts to your desktop or convert them to local installers for "AppMan".
am -e user/project {APPNAME}
am -e user/project {APPNAME} {KEYWORD}
Description:
Install AppImages from github.com, outside the database. This allows you to install, update and manage them all like the others. Where "user/project" can be the whole URL to the github repository, give a name to the program so that it can be used from the command line. Optionally, add an "univoque" keyword if multiple AppImages are listed.
NOTE: Since this is an "install" option, you can add the "--user" flag (before "user/project") to install apps locally. See "--user" at the bottom to learn more.
am -f
am -f --byname
am -f --less
Description:
Shows the list of all installed programs, with sizes. By default apps are sorted by size, use "--byname" to sort by name. With the option "--less" it shows only the number of installed apps.
am -h
Description:
Prints this message.
am -H {PROGRAM}
Description:
Set a dedicated $HOME directory for one or more AppImages.
am --icons {PROGRAM}
am --icons --all
Description:
Allow installed apps to use system icon themes. You can specify the name of the apps to change or use the "--all" flag to change all of them at once. This will remove the icon path from the .desktop file and add the symbolic link of all available icons in the ~/.local/share/icons/hicolor/scalable/apps directory. The "--icons"
option can be used as "flag" in the "-i" and "-ia" options.
am -i {PROGRAM}
am -i --debug {PROGRAM}
am -i --force-latest {PROGRAM}
am -i --icons {PROGRAM}
Description:
Install one or more programs or libraries from the list. With the "--debug" option you can see log messages to debug the script. For more details on "--force-latest", see the dedicated option, below. Use the "--icons" flag to allow the program to use icon themes. It can also be extended with additional flags (see "--toolpack").
NOTE: Since this is an "install" option, you can add the "--user" flag to install apps locally. See "--user" at the bottom to learn more.
am -ia {PROGRAM}
am -ia --debug {PROGRAM}
am -ia --force-latest {PROGRAM}
am -ia --icons {PROGRAM}
Description:
Same as "install" (see above) but for AppImages only.
am lock {PROGRAM}
Description:
Prevent an application being updated, if it has an"AM-updater" script.
am -l
am -l --all
am -l --appimages
Description:
Shows the list of all the apps available, or just the AppImages. It can also be extended with additional flags, the "--all" flag allows you to consult the set of all supported databases (see "--toolpack").
am newrepo add {URL}\{PATH}
am newrepo select
am newrepo on\off
am newrepo purge
am newrepo info
Description:
Set a new default repo, use "add" to append the path to a local directory or an online URL, then use "select" to use it by default, a message will warn you about the usage of this repo instead of the default one. Use "on"/"off" to enable/disable it. Use "purge" to remove all 3rd party repos. Use "info" to see the source from where installation scripts and lists are taken.
am nolibfuse {PROGRAM}
Description:
Convert old AppImages and get rid of "libfuse2" dependence.
am -o {PROGRAM}
Description:
Overwrite apps with snapshots saved previously (see "-b").
am -q {KEYWORD}
am -q --all {KEYWORD}
am -q --appimages {KEYWORD}
am -q --pkg {PROGRAM1} {PROGRAM2}
Description:
Search for keywords in the list of available applications, add the "--appimages" option to list only the AppImages or add "--pkg" to list multiple programs at once. It can also be extended with additional flags, the "--all" flag allows you to consult the set of all supported databases (see "--toolpack").
am -r {PROGRAM}
Description:
Removes one or more apps, requires confirmation.
am -R {PROGRAM}
Description:
Removes one or more apps without asking.
am sandbox {PROGRAM}
Description:
Run an AppImage in a sandbox using Aisap.
am -s
Description:
Updates this script to the latest version hosted.
am -t {PROGRAM}
Description:
Generate a custom installation script.
am unlock {PROGRAM}
Description:
Unlock updates for the selected program (nulls "lock").
am -u
am -u --apps
am -u --debug
am -u --apps --debug
am -u {PROGRAM}
am -u --debug {PROGRAM}
Description:
Update everything. Add "--apps" to update only the apps or write only the apps you want to update by adding their names. Add the "--debug" flag to view the output of AM-updater scripts.
am -v
Description:
Shows the version.
am --devmode-disable
Description:
Undo "--devmode-enable" (see below).
am --devmode-enable
Description:
Use the development branch (at your own risk).
am --disable-notifications
Description:
Disable notifications during apps update.
am --disable-sandbox {PROGRAM}
Description:
Disable the sandbox for the selected app.
am --enable-notifications
Description:
Eable notifications during apps update (nulls "--disable-notifications").
am --force-latest {PROGRAM}
Description:
Downgrades an installed app from pre-release to "latest".
am --launcher /path/to/${APPIMAGE}
Description:
Drag/drop one or more AppImages in the terminal and embed them in the apps menu and customize a command to use from the CLI.
am --system
Description:
Switch "AM" back to "AM" from "AppMan Mode" (see "--user").
am -i --toolpack {PROGRAM}
am -i --toolpack --user {PROGRAM}
am -l --toolpack
am -q --toolpack {KEYWORD}
Description:
This is a flag to use in "-i" to install Toolpack programs, in "-l" to list all available Toolpacks, and "-q" to search the Toolpack list. Toolpack is a collection of programs external to the "AM" database. Visit https://github.com/Azathothas/Toolpacks to learn more.
NOTE, for installations you can use ".toolpack" as the package extension instead of using the flag.
am --user
Description:
Made "AM" run in "AppMan Mode", locally, useful for unprivileged users. This option only works with "AM".
The "--user" option can also be used just as a "flag" for installation options. For example:
-
Use it to install applications locally, option "
-i" or "install":am -i --user {PROGRAM} -
Also suboptions of "
-i" can work with this flag:am -i --user --debug {PROGRAM} am -i --user --force-latest {PROGRAM} am -i --user --icons {PROGRAM} am -i --user --debug --force-latest {PROGRAM} am -i --user --debug --force-latest --icons {PROGRAM} -
Same for AppImages only, option "
-ia" or "install-appimage":am -ia --user {PROGRAM} am -ia --user --debug {PROGRAM} am -ia --user --force-latest {PROGRAM} am -ia --user --icons {PROGRAM} am -ia --user --debug --force-latest {PROGRAM} am -ia --user --debug --force-latest --icons {PROGRAM} -
External AppImages can be installed like this as well, option "
-e" or "extra":am -e --user user/project {APPNAME} am -e --user user/project {APPNAME} {KEYWORD}
NOTE, "AM" 9 or higher is also able to, update and manage apps locally, by default, and without having to switch to "AppMan Mode".
| Back to "Main Index" |
|---|
Below you can access the documentation pages related to the use of "AM", complete with tutorials and demonstration videos, depending on the topic you are interested in:
- Install applications
- Install only AppImages
- Install AppImages not listed in this database but available in other github repos
- List the installed applications
- List and query all the applications available on the database
- Update all
- Backup and restore installed apps using snapshots
- Remove one or more applications
- Convert Type2 AppImages requiring libfuse2 to New Generation AppImages
- Integrate local AppImages into the menu by dragging and dropping them
- Sandbox an AppImage
- How to update or remove apps manually
- Downgrade an installed app to a previous version
- How to use multiple versions of the same application
- Create and test your own installation script
- Third-party databases for applications (NeoDB)
| Back to "Main Index" |
|---|
You can package "AM" for Debian, Fedora, Arch Linux, Gentoo and many more GNU/Linux distros using the following configuration:
/usr/bin/am
/usr/lib/am/modules
where "/usr/bin/am" is the script "APP-MANAGER" and "/usr/lib/am/modules" is the directory "modules" with all its content.
Applications will continue to be installed in /opt, as always. What changes from the normal "AM" installation is the update of the CLI and modules, which will instead be completely managed by the package manager in use (APT, DNF, PacMan/YAY...).
As for "AppMan", there is no packaging, as it is a standalone or self-updating script, and needs to be in a read-write directory without root privileges.
| Back to "Main Index" |
|---|
Below you can access documentation pages for common issues and frequently asked questions:
- An application does not work, is old and unsupported
- Cannot download or update an application
- Cannot mount and run AppImages
- Failed to open squashfs image
- Spyware, malware and dangerous software
- Stop AppImage prompt to create its own launcher, desktop integration and doubled launchers
- The script points to "releases" instead of downloading the latest stable
- Ubuntu mess
- Wrong download link
| Back to "Main Index" |
|---|
- aisap, sandboxing solutions for AppImages
- appimagetool, get rid of libfuse2 from your AppImages
- pkg2appimage, create AppImages on the fly from existing .deb packages
- repology, the encyclopedia of all software versions
- Toolpacks, Largest Collection of Multi-Platform Pre-Compiled Static Binaries
- AppImaGen, easily create AppImages from Ubuntu PPAs or Debian using pkg2appimage and appimagetool
- ArchImage, create AppImages for all distributions using Arch Linux packages. Powered by JuNest
- Firefox for Linux scripts, easily install the official releases of Firefox for Linux
- My AppImage packages the complete list of packages managed by me and available in this database
- Snap2AppImage, try to convert Snap packages to AppImages
© 2020-present Ivan Alessandro Sala aka 'Ivan-HC' - I'm here just for fun!
| ko-fi.com | PayPal.me | Install "AM"/"AppMan" | "Main Index" |
|---|
