-
-
Notifications
You must be signed in to change notification settings - Fork 356
Installing Rock RMS
There are a few ways to "install" Rock, but these instructions are meant for the Rock developers. If you're just interested in developing your own plugins for Rock you can alternatively download the Rockit SDK and run it from Visual Studio after you edit the web.ConnectionStrings.config file.
You'll also need to make sure you've met the requirements.
Clone the Rock repo or download an older Rock website zip file here, and then unzip it.
Create an empty "RockChMS" database on your local system with a default user (owner) of "RockUser". When you run Update-Database (described below), the EF framework will create all the needed tables and data.
If it does not exist, create an empty web.ConnectionStrings.config file under your RockWeb project. Add a connectionStrings section for a RockContext with the password you created in step 2:
<?xml version="1.0"?>
<connectionStrings>
<add name="RockContext" connectionString="Data Source=localhost; Initial Catalog=RockChMS;
User Id=RockUser; password=<PASSWORD>; MultipleActiveResultSets=true"
providerName="System.Data.SqlClient" />
</connectionStrings>Replace
<PASSWORD>with the one you created in the Database step above.
If you are developing using the newer SQL Server 2012 LocalDB Edition, you can use the following connection string:
<?xml version="1.0"?>
<connectionStrings>
<add name="RockContext" connectionString="Server=(localdb)\v11.0; Initial Catalog=RockChMS;
Integrated Security=true; MultipleActiveResultSets=true" providerName="System.Data.SqlClient" />
</connectionStrings>Start Visual Studio and open the Package Manager Console window and run Update-Database as shown below. Make sure that the Start-up project for your solution is set to RockWeb and your Default project in the package manager is set to Rock.Migrations as shown here in this screenshot.
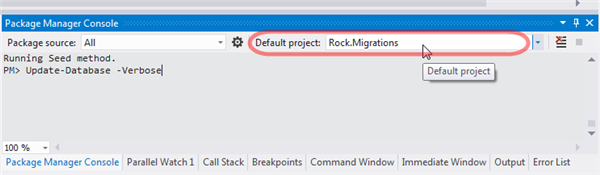
Once you do this, your RockChMS database will have all the required tables and initial seed data required to be able to run Rock as the Administrator user.
In the event that you pull down the latest
developbranch of Rock, you will probably need to run theUpdate-Databasecommand again. This is needed in order to synchronize your development database with the changes that have been made to the core project.
Press F5 to launch Rock in Debug mode and then login to rock using the default administrator login (admin) and password (admin).
You can create your own stuff as you wish, but if you want to play around with Rock using some fake test data there are some SQL scripts in the Dev Tools\Sql folder that you can run. They will populate various tables with data. WARNING: Don't run them in your production Rock database unless you want a real mess on your hands.
Execute them in this order:
- Populate_Plethora_of_Person_wRandomNames.sql
- Populate_Groups.sql
- Populate_Three_Families.sql
- Populate_DataViewCategory.sql
- Populate_ReportCategory.sql
- Populate_MarketingCampaignAds.sql
- Populate_Financials.sql
- Populate_ImpliedRelationshipGroups.sql
- Populate_KnownRelationshipGroups.sql
Note: If you run these, a future database migration (Update-Database) may fail because it may not expect various data to exist in the db. That just means you'll need to start with a fresh database when you run the migrations.