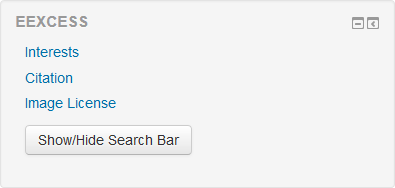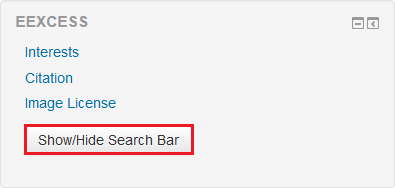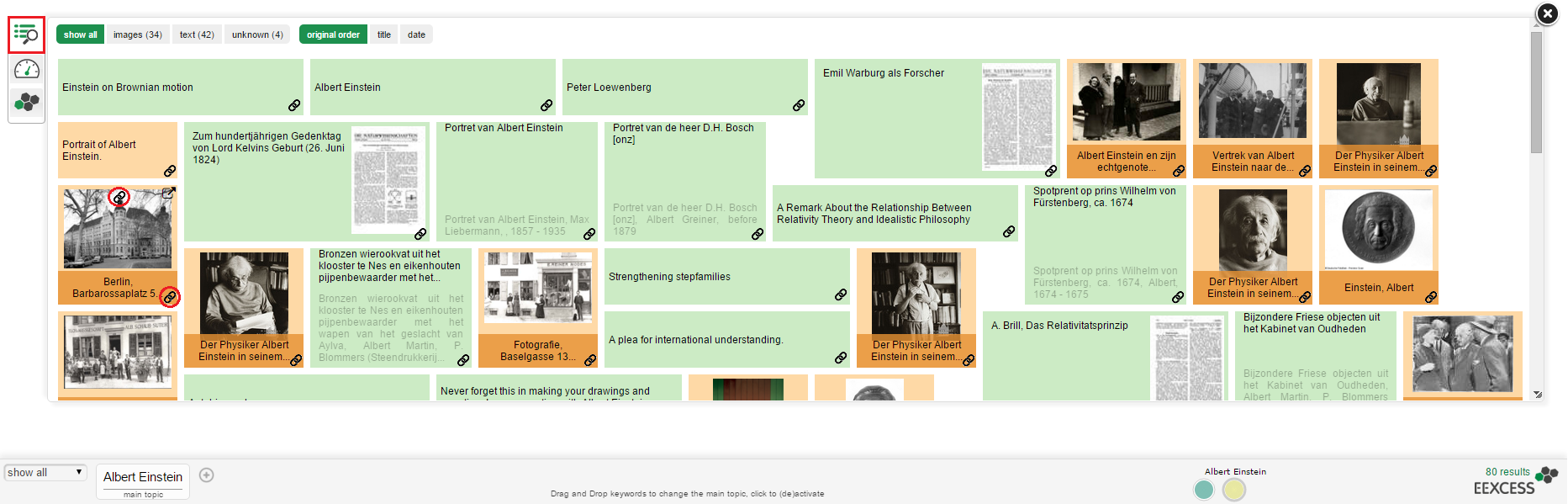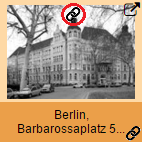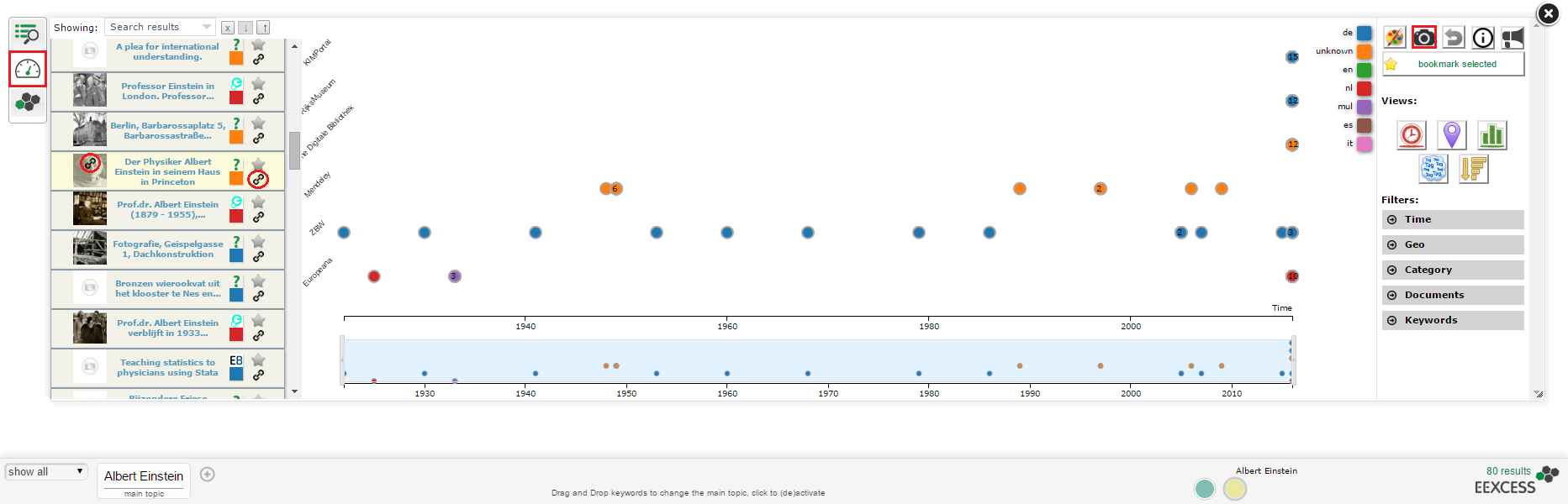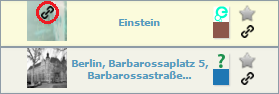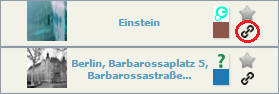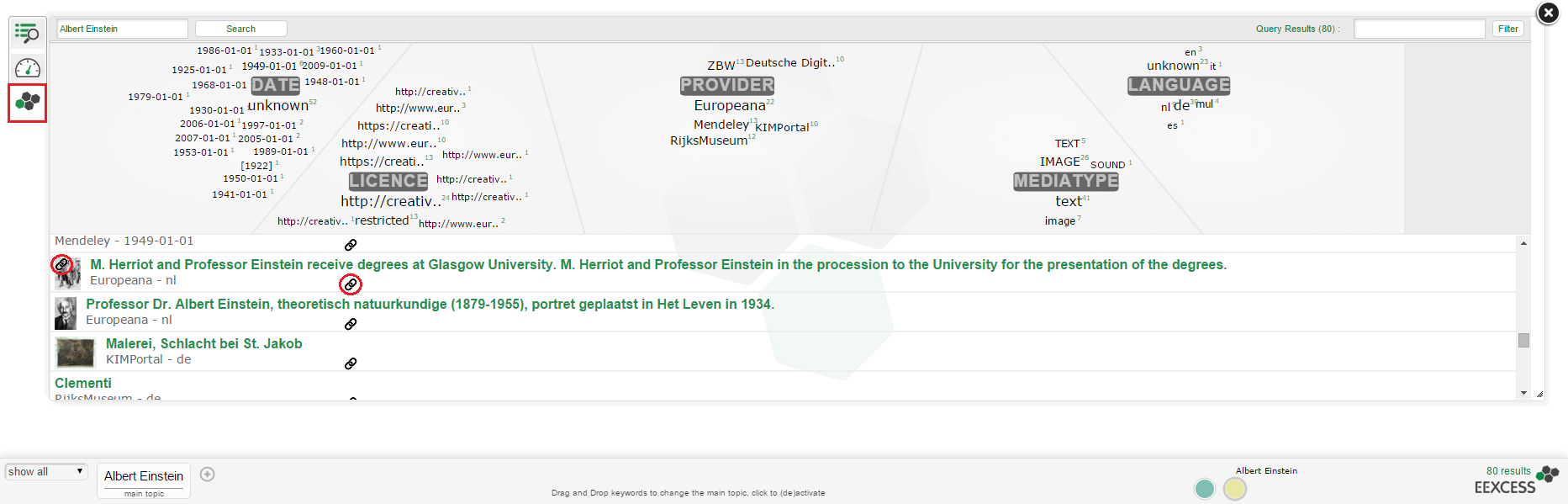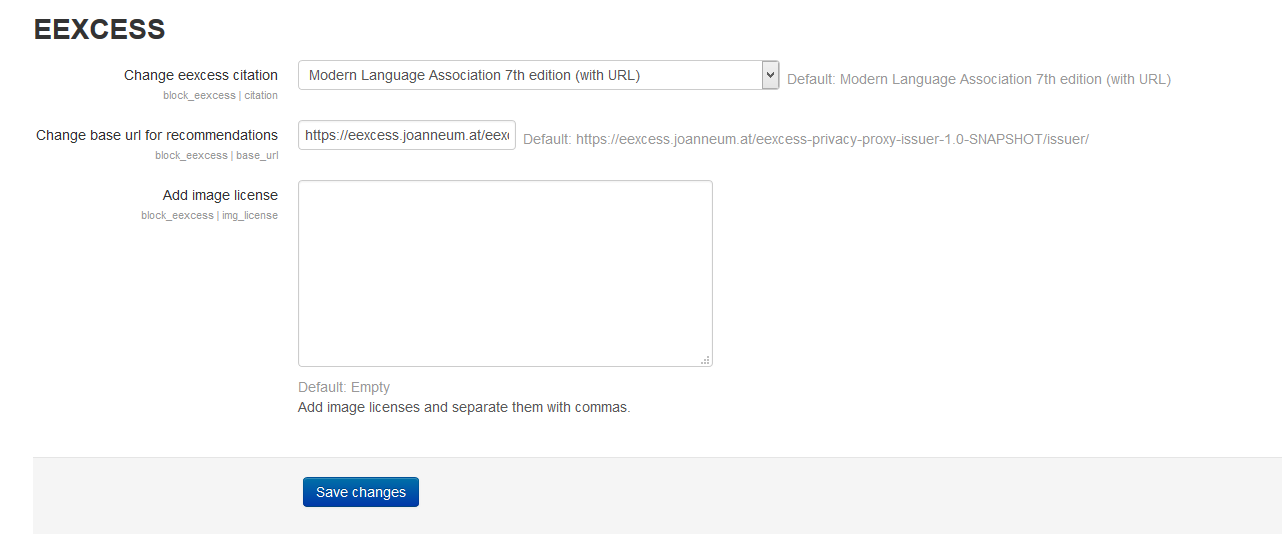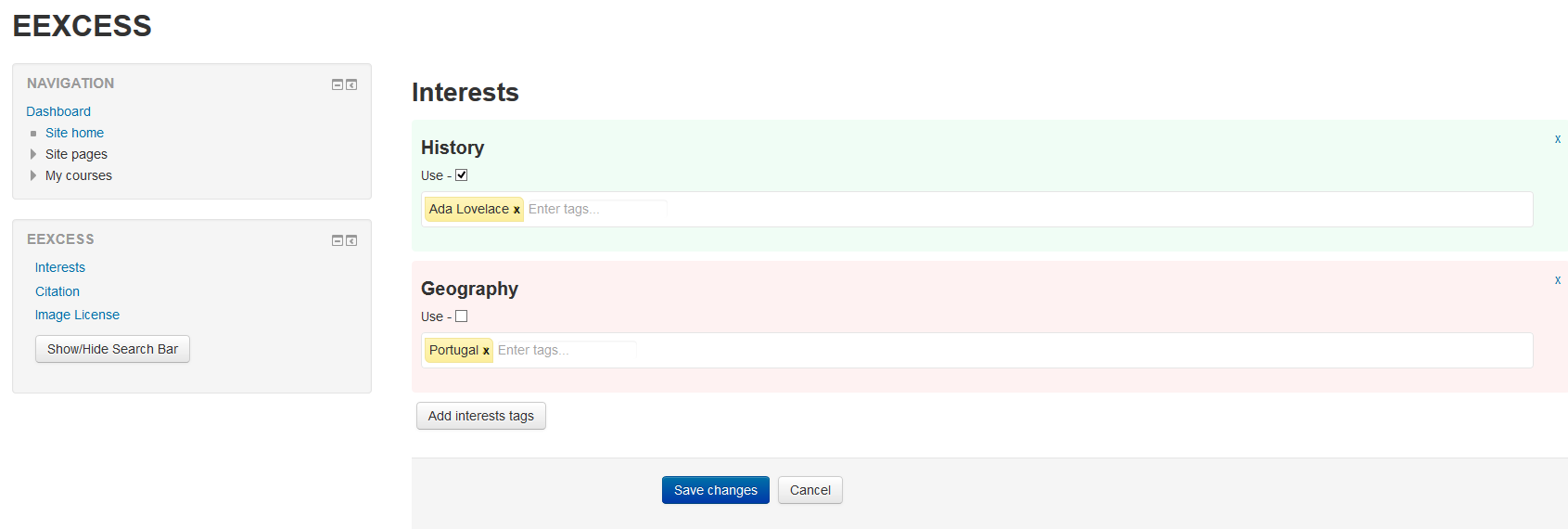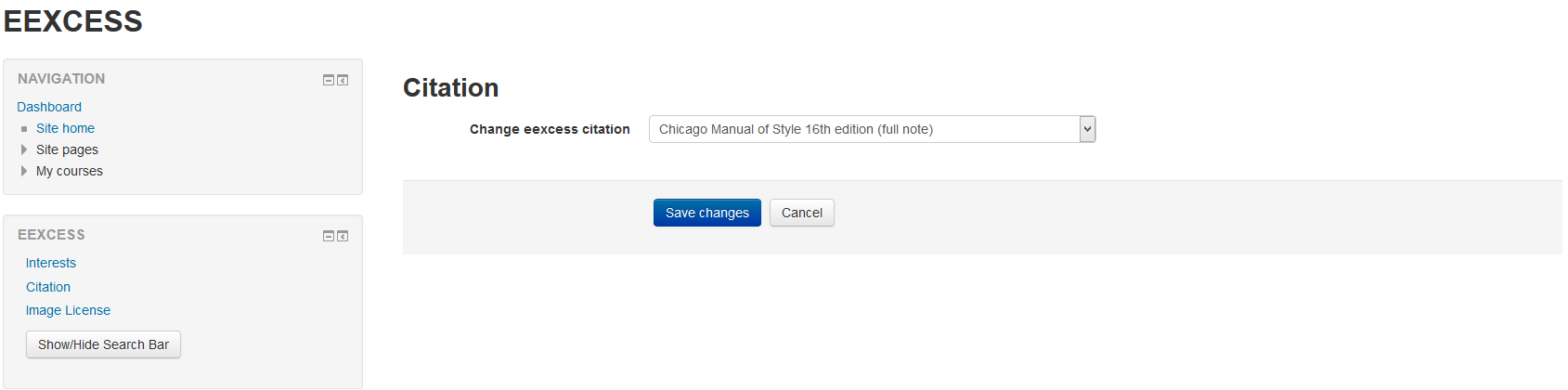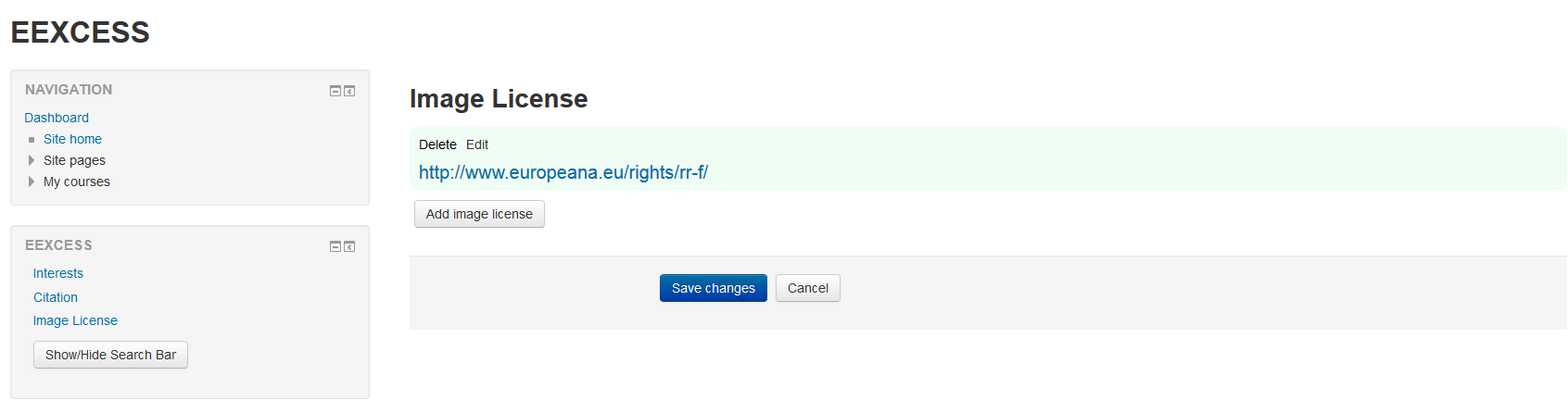copyright: bit media e-solutions GmbH, [email protected]
license: http://www.gnu.org/copyleft/gpl.html GNU GPL v3 or later
Use this link to download the installable plugin .zip file: https://github.com/EEXCESS/moodle-atto_eexcesseditor/raw/master/docs/MoodleAttoEditorPlugin.zip
It is a tool that provides you recommendations from cultural and scientific databases in a Moodle environment (http://www.moodle.org) . Technically it consists of two plugins:
- Moodle Server plugin https://purl.org/eexcess/components/moodle-server-plugin
- Moodle Atto Editor plugin https://purl.org/eexcess/components/moodle-atto-editor-plugin
As it mainly makes sense to install both plugins, this documentation contains installation and usage instructions for both.
Necessary steps:
- Download plugin Repository with plugin.
- Go to Site administration/Plugins/Install plugins. Click the button Chose a file and chose folder with plugin. After, click the button install plugin from the ZIP file.
- Click the button install plugin.
- Click the button Upgrade Moodle database now.
- Click continue.
- Change the settings if it is necessary and click the button Save changes.
- Installing EEXCESS plugin finished.
After the installation, add block EEXCESS on page
After the click on button show/hide Search-bar
EEXCESS Search-Bar  will appear on the bottom.
will appear on the bottom.
You also need to install the excess atto editor plugin, for inserting citations in atto text editor.
Necessary steps:
- Download plugin Repository with plugin.
- Go to Site administration/Plugins/Install plugins. Click the button Chose a file and chose folder with plugin. After, click the button install plugin from the ZIP file.
- Click the button install plugin.
- Click the button Upgrade Moodle database now.
- Click continue.
- Installing EEXCESS plugin finished.
After installation, button for change and insert citation) will appear in toolbar atto.
for change and insert citation) will appear in toolbar atto.
For search: you can select any text on any page in the Moodle site (except inside a text editor). The EEXESS image 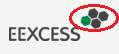 gets animated while the system is looking for recommendations. As soon as recommendations are found the animation stops and button with results will appear on search bar
gets animated while the system is looking for recommendations. As soon as recommendations are found the animation stops and button with results will appear on search bar  Clicking the button opens the recommendation display.
Clicking the button opens the recommendation display.
When you are writing a text (e.g. a forum post) the system gets active as soon as you finish a paragraph (by pressiong Return). The EEXCESS image gets animated while the system is looking for recommendations. As soon as recommendations are found the animation stops and button with results will appear on search bar. Clicking the button with results of the page opens the recommendation display. Now the recommendation display contains 3 elements to enrich your text in the editor:
These elements serve to:
- Embed an image
- Embed a citation (according to the selected preferred citation style)
These elements serve to:
-
Embed an image
-
Embed a citation (according to the selected preferred citation style)
-
Embed a screenshot of the visualization (not available for all visualization types)
These elements serve to:
- Embed an image
- Embed a citation (according to the selected preferred citation style)
Go to Site administration/Plugins/Blocks/EEXCESS has 3 options:
- Change EEXCESS citation.
- Change base url for recommendations.
- Add image license.
In EEXCESS block go to Interests to add interests tags.
In EEXCESS block go to Citation to change the citation style.
In EEXCESS block go to Image License to add Image License.