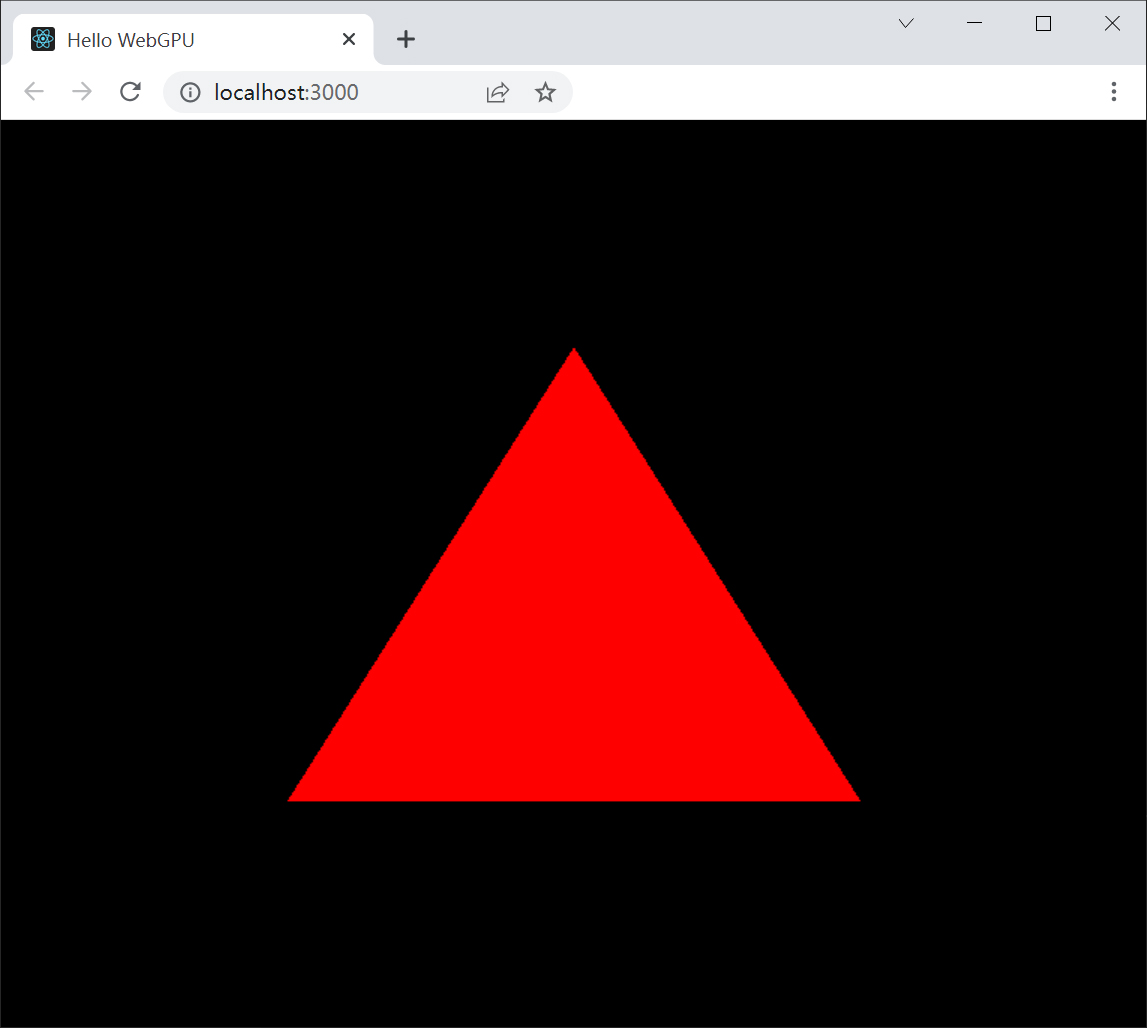我们通过绘制一个简单的三角形来了解 WebGPU 的渲染流程。
与本系列教程对应的示例代码仓库:https://github.com/puxiao/react-webgpu-samples
说在前面的话:
首先关于绘制三角形,网上已经有一些相关教程(当然这些教程中的代码大同小异)。
-
半官方性质的示例:https://austin-eng.com/webgpu-samples/samples/helloTriangle
该示例作者是 WebGPU 核心开发者之一,所以这里称呼这个示例为 “半官方性质”,我相信网上其他 WebGPU 示例代码都是参考了该教程中的示例代码。
-
玄玄子 “Hello,WebGPU —— 绘制第一个三角形”:https://juejin.cn/post/7055155834589806600
-
Orillusion 社区课程 WebGPU小白入门 认识渲染管线 和 绘制简单三角形:https://mp.weixin.qq.com/s/JZiwahBvv3PqokRNGaNCNw
这里我强烈推荐 Orillusion 这套正在更新中的 WebGPU 入门视频课程
那既然都已经有人写过类似的、入门的 绘制三角形 课程了,那本文还有必要再写吗?
答:有必要
第1:别人会不代表你自己会。
我会继续 “通过写文章教会别人的方式来进行自己的学习提高”,继续自己的 WebGPU 的学习之路。
第2:我会补充别人教程中没有提及的知识点
看某一个教程一定需要经历的几个过程:总结、怀疑、验证、补充
第3:我的示例代码是基于 React + TypeScript
我会尝试用自定义 hooks 封装一些 WebGPU 的异步操作,当然这种究竟对不对,有多少意义暂且不去追究
特别说明:
上述那些别人写的 WebGPU 教程,假设的前提是你从未接触过 WebGPU,而本系列教程前面已经花费了相当多的时间用来解读 WebGPU 中绝大多数相关模块、类 的用法,所以在本文以及后续示例中,在涉及某些类的属性和方法时,只是会简单回顾一下,但不会做过多讲述,若想了解相关类的构造参数、属性和方法,可以翻阅以往文章。
在这个过程中,可能会纠正之前对于某些类的属性和方法的错误理解之处。
请不要完全相信本系列教程,因为我也是在摸索中。
我特别建议你先去看 Orillusion 出的那套 WebGPU 入门课程,之后再来阅读本文。
尤其是你使用 Vue 不使用 React 的,本文可能不太适合你。
好了,开始吧。
首先需要按照上一篇文章 “WebGPU示例之基础框架搭建(React18+Craco+TypeScript)” ,搭建一个基础项目。
相对于第一次发布,我更新了 2 处地方:
1、目前最新版 create-react-app 5.0.1 已默认适配了 react 18,所以无需我们再手工修改 index.tsx
2、在配置 alias 时,将存放 .wgsl 文件目录由 /wgsl 改为 shaders/,同时删除关于 @/src 的这条配置项
考虑到每一个 WebGPU 项目最初都需要获取 显卡设备(GPUDevice),所以我们先自定义一个 钩子函数(hooks),用于获取当前浏览器程序中的 GPUDevice 实例。
关于 显卡适配器(GPUAdapter) 与 显卡设备(GPUDevice),可回顾 “WebGPU基础之显卡适配器(GPUAdapter)与显卡设备(GPUDevice)” 这一篇文章。
useDevice:
src/hooks/useDevice.ts
在线地址:https://github.com/puxiao/react-webgpu-samples/blob/main/src/hooks/useDevice.ts
import { useEffect, useState } from "react"
const useDevice = () => {
const [adapter, setAdapter] = useState<GPUAdapter>()
const [device, setDevice] = useState<GPUDevice>()
useEffect(() => {
if (navigator.gpu === undefined) return
const initWebGPU = async () => {
const adapter = await navigator.gpu.requestAdapter()
if (adapter === null) return
const device = await adapter.requestDevice()
setAdapter(adapter)
setDevice(device)
device.lost.then(() => {
setDevice(undefined)
})
}
initWebGPU()
}, [])
return {
adapter,
device
}
}
export default useDevice
useDevice 内部代码讲解:
- 首先通过
navigator.gpu是否有值,来判断当前浏览器是否支持 WebGPU - 通过
navigator.gpu.requestAdapter()来异步获取 显卡适配器(GPUAdapter) 实例 - 通过
adapter.requestDevice()来异步获取 显卡设备(GPUDevice) 实例 - 通过
device.lost.then(()=>{ ... })来添加显卡设备丢失时的回调函数 - 该钩子函数对外返回 显卡适配器(adapter) 和 显卡设备实例(device)
虽然 useDevice 内部并不复杂,但是它可以帮我们简化一些异步逻辑判断。
当我们想获得 显卡适配器 和 显卡设备 时,只需下面这样的代码:
const { adapter, device } = useDevice()
我们需要把 3D 渲染内容输出显示到网页中,就需要用到 画布 <canvas />,以及画布的 GPU 上下文(GPUCanvasContext),所以我们在 useDevice 的基础上,再额外定义一个名为 useWebGPU 的钩子函数,进一步封装。
关于 GPUCanvasContext 可回顾 “WebGPU基础之画布上下文(GPUCanvasContext)和常见错误” 这一篇文章
useWebGPU:
src/hooks/useWebGPU.ts
在线地址:https://github.com/puxiao/react-webgpu-samples/blob/main/src/hooks/useWebGPU.ts
import { useEffect, useState } from "react"
import useDevice from "./useDevice"
const useWebGPU = (canvas: HTMLCanvasElement | null | undefined) => {
const [context, setContext] = useState<GPUCanvasContext>()
const [format, setFormat] = useState<GPUTextureFormat>('bgra8unorm')
const { adapter, device } = useDevice()
useEffect(() => {
if (!canvas || !adapter) return
const context = canvas.getContext('webgpu')
if (context === null) return
setContext(context)
const preferredFormat = context.getPreferredFormat(adapter) // RGBA8Unorm
setFormat(preferredFormat)
}, [canvas, adapter])
return { canvas, context, format, adapter, device }
}
export default useWebGPU
useWebGPU 内部代码讲解:
-
该函数接收一个 canvas 的参数,这个 canvas 就是 DOM 中的 画布元素
-
通过 useDevice 尝试获取 显卡适配器(GPUAdapter)、显卡设备(GPUDevice)
-
当画布元素(canvas) 和 显卡适配器实例(adapater) 都不为 null 或 undefined 时,执行后续代码
-
通过
canvas.getContext('webgpu')来获取 GPU 画布上下文 -
通过 GPU 画布上下文的 .getPreferredFormat() 获取到当前浏览器最适合的颜色格式
实际上绝大多数设备的最佳颜色格式都是 bgra8unorm
平时我们说颜色习惯顺序是 rgb,此处顺序颠倒为 bgr,这个跟颜色值作为字节码存储的顺序有关,bgr 这个顺序更利于读取。网上有另外一种说法:OpenCV 最早为了兼容老的设备采用了 bgr 这个顺序,导致后面很多框架或库也都跟着使用了这个顺序。
-
该钩子函数对外返回 { canvas, context, format, adapter, device }
此时此刻,我们已经可以通过 useWebGPU() 获取 几个关键对象了,那么接下来看一下对应页面的代码。
主页面代码:SimpleTrangle.tsx
src/components/simple-trangle/index.tsx
在线地址:https://github.com/puxiao/react-webgpu-samples/blob/main/src/components/simple-triangle/index.tsx
import { useEffect, useRef } from "react"
import useWebGPU from "@/hooks/useWebGPU"
const SimpleTriangle = () => {
const canvasRef = useRef<HTMLCanvasElement | null>(null)
const { adapter, device, canvas, context, format } = useWebGPU(canvasRef.current)
useEffect(() => {
if (!canvas || !context || !adapter || !device) return
//...
}, [canvas, context, format, adapter, device])
return (
<canvas ref={canvasRef} width={document.body.clientWidth} height={document.body.clientHeight} tabIndex={0} />
)
}
export default SimpleTrangle
SimpleTrangle.tsx 内部代码讲解:
-
定义 canvasRef 用于 勾住 画布元素
-
通过 useWebGPU() 获取开发 WebGPU 初始的几个关键对象(实例)
-
设置画布元素的 宽度和高度,特别注意对于 画布(canvas) 而言不要试图通过 CSS 样式来修改其尺寸
-
由于画布元素默认是不接收键盘事件的,因此我们额外添加了
tabIndex={0},这样画布就可以接收键盘事件了尽管在本示例中我们并没有使用键盘事件,但是出于习惯,还是加上吧
-
在 useEffect() 中,先检查确保 几个关键对象 都不为 null 或 undefined,接下来就可以开始编写绘制三角形的具体代码了
在开始编写具体代码前,我们先简单归纳一下完成一次 WebGPU 渲染所需要大大致流程。
结合本示例目标 “绘制一个三角形”,我们先归纳一下大体代码的流程:
-
获取 显卡适配器、显卡设备、画布上下文、最佳颜色格式
这一步上面我们已经完成了
-
配置 画布上下文
我们需要调用 GPUCanvasContext 的 .configure() 方法,去配置具体的渲染配置项节
-
创建 一个渲染管线(GPURenderPipeline),在渲染管线中,我们需要对 顶点(vertex)、片元(fragment)、原始组装(primitive) 这 3 个阶段进行相关配置
渲染管线 8 个细分阶段:获取顶点、顶点着色、原始组装、光栅化、片元着色、深度模板附件测试与操作、深度测试与写入、输出合并
关于管线,请回顾 “WebGPU基础之管线(GPUPipelineBase、GPUComputePipeline、GPURenderPipeline)” 一文。
有些文章会把 “原始组装” 称呼为 “图元拼装”
-
创建命令编码器,再由命令编码器创建 渲染通道编码器
关于编码器,请回顾 “WebGPU基础之渲染打包器(GPURenderBundleEncoder)和查询集(GPUQuerySet)” 一文。
-
获取 画布上下文中的纹理视图,并交给 渲染通道(GPURenderPass) 供其操作
关于 纹理,请回顾 “WebGPU基础之纹理(GPUTexture)与纹理视图(GPUTextureView)” 一文。
重要的事情这里再说一遍:WebGPU 与 WebGL 一个非常大的不同点在于,他们各自的画布上下文 GPUCanvasContext 和 WebGLRenderingContext 所肩负的功能责任不同。
GPUCanvasContext 仅仅作为 Canvas 与 WebGPU 沟通的桥梁,其自身相当于 WebGPU 中的一个纹理,除此之外再无别的其他作用。但是 WebGLRenderingContext 除了上述职责外,还包括创建 WebGL 子对象、绑定、编译着色器、触发渲染等等。
-
最终 渲染通道编码器 根据各项配置和渲染内容,完成打包工作,得到命令缓冲对象,并通过 显卡设备的命令队列提交给系统的真正显卡(GPU)
关于 缓冲区,请回顾 “WebGPU基础之缓冲区(GPUBuffer)” 一文。
关于 命令队列,请回顾 “WebGPU基础之命令队列(GPUQueue)” 一文
关于 命令编码器、命令缓冲,请回顾 “WebGPU基础之命令缓冲区(GPUCommandBuffer)与命令编码器(GPUCommandEncoder)” 一文
-
真正的显卡(图形)处理器处理完成后,直接将结果反馈到画布中
这一步操作是无需我们介入的。
换句话说对于 WebGPU 渲染而言,我们要做的就是将 渲染命令(内容) 提交到缓冲区,至于显卡(图形)处理器什么时候处理好,我们无需等待,也无需处理。
除了 采样器、资源绑定 和 打包器 外,上面步骤所涉及的知识点,已经涵盖了在前一阶段我们所有的学习篇章。
如果你是第一次看我的文章,第一次接触 WebGPU,那么我强烈建议你先去看一下本教程前面十几篇 WebGPU 基础文章。
本文是假定你已经看过前面的 WebGPU 基础知识,所以对于很多 名词 没有做过多讲解和解释。
回到具体的代码中,直接贴出 绘制一个三角形 完整的代码。
import { useEffect, useRef } from "react"
import useWebGPU from "@/hooks/useWebGPU"
+ import vert from '@/shaders/triangle.vert.wgsl'
+ import frag from '@/shaders/red.frag.wgsl'
const SimpleTriangle = () => {
const canvasRef = useRef<HTMLCanvasElement | null>(null)
const { adapter, device, canvas, context, format } = useWebGPU(canvasRef.current)
useEffect(() => {
if (!canvas || !context || !adapter || !device) return
+ const canvsConfig: GPUCanvasConfiguration = {
+ device,
+ format,
+ size: [canvas.clientWidth, canvas.clientHeight],
+ compositingAlphaMode: 'opaque'
+ }
+ context.configure(canvsConfig)
+ const pipeline = device.createRenderPipeline({
+ vertex: {
+ module: device.createShaderModule({
+ code: vert
+ }),
+ entryPoint: 'main'
+ },
+ fragment: {
+ module: device.createShaderModule({
+ code: frag
+ }),
+ entryPoint: 'main',
+ targets: [{ format }]
+ },
+ primitive: {
+ topology: 'triangle-list'
+ }
+ })
+ const draw = () => {
+ const commandEncoder = device.createCommandEncoder()
+ const textureView = context.getCurrentTexture().createView()
+ const renderPassDescriptor: GPURenderPassDescriptor = {
+ colorAttachments: [{
+ view: textureView,
+ clearValue: { r: 0, g: 0, b: 0, a: 1 },
+ loadOp: 'clear',
+ storeOp: 'store'
+ }]
+ }
+ const passEncoder = commandEncoder.beginRenderPass(renderPassDescriptor)
+ passEncoder.setPipeline(pipeline)
+ passEncoder.draw(3, 1, 0, 0)
+ passEncoder.end()
+ device.queue.submit([commandEncoder.finish()])
+ }
+ draw()
}, [canvas, context, format, adapter, device])
return (
<canvas ref={canvasRef} width={document.body.clientWidth} height={document.body.clientHeight} tabIndex={0} />
)
}
export default SimpleTrangle从上往下,我们对新增的代码进行逐一讲解。
import vert from '@/shaders/triangle.vert.wgsl'
import frag from '@/shaders/red.frag.wgsl'
引入 .wgsl 文件
尽管我们还没有系统学习 WGSL 语法,但看一下这 2 个 .wgsl 文件的内容,大致能猜出其含义。
src/shaders/triangle.vert.wgsl
@stage(vertex)
fn main(@builtin(vertex_index) VertexIndex: u32) -> @builtin(position) vec4<f32> {
var pos = array<vec2<f32>, 3>(
vec2<f32>(0.0, 0.5),
vec2<f32>(-0.5, -0.5),
vec2<f32>(0.5, -0.5)
);
return vec4<f32>(pos[VertexIndex], 0.0, 1.0);
}
我也没系统学习过 WGSL,所以下面的一些解读一部分是我查资料,一部分是我瞎猜的。
-
@stage(vertex):用于表明接下来的代码是在 vertex(顶点) 阶段中使用的 -
fn main(...):fn 是 function 的简写,相当于声明一个名为 main 的函数 -
@builtin是 “内置” 的意思 -
-> @builtin(position) vec4<f32>:表示 main 函数的返回结果 -
var pos = array<vec2<f32>, 3>:基于二维坐标,定义一个数组,同时明确这个数组中的元素总个数 为 3这里的 pos 是 position(位置) 的简写
为什么是 二维坐标?因为在后面
return vec4...时会固定增加后 2 个分量(0.0,1.0) ,最终组成了一个 vec4。 -
vec2<f32>(0.0, 0.5)...:定义了 3 个二维坐标(x,y) -
return vec4<f32>...:每次执行 main 函数,会返回一个 vec4该 vec4 的前 2 个分量为 x, y,但是后 2 个分量 0.0, 1.0 究竟是什么含义,我们本文先不做解释。你可以尝试将其修改成别的值试一下看渲染出的结果发生什么变化。
如果你想尝试修改上述代码中的某个顶点的数值,比如将 0.5 修改为 1,那么你必须将 1 写成 1.0。
在 WGSL 中的数值不会做隐式转换,如果你不写 1.0 而是写成 1 ,那么程序是无法正常运行的。
这是因为 WGSL 是一门 静态类型 的程序语言,(我们平时使用的 JavaScript 属于 动态类型的语言)。WGSL 足够底层,所以对于某一个数值是从 “机器码” 层面考虑的。
对于 “数字 1” 而言,它有 3 种类型:32 位有符号整数 (即 1)、32 位无符号整数 (即 1u)、32 位浮点型数值 (即 1.0)。
在上面的代码中你会看到,我们定义了每一个 顶点 是
vec4(f32),也就是说我们需要的是 32 位浮点型数值,而 “1” 不属于这种类型,因此将 1.0 改为 1会出错。
src/shaders/red.frag.wgsl
@stage(fragment)
fn main() -> @location(0) vec4<f32> {
return vec4<f32>(1.0, 0.0, 0.0, 1.0);
}
-
@stage(fragment):表明下面的代码是在 fragment(片元) 阶段中使用的 -
fn main():声明一个 main 的函数 -
-> @location(0) vec4<f32>:表明函数会返回一个 vec4 -
return vec4<f32>(1.0, 0.0, 0.0, 1.0):返回一个具体的 vec4,这里的 vec4 并不是指 “四维坐标”,而是表明 “包含 4 个分量”的一个颜色值,即 rgba 的 4 个值。而
(1.0, 0.0, 0.0, 1.0)即 r 为 1.0 (即255),b、g 为 0.0 (即 0),a 为 1.0,这个颜色对应的是红色。为什么这里颜色使用的是 rgba 而不是 bgra ?额~,反正就是这样规定的。
const canvsConfig: GPUCanvasConfiguration = { ... }
context.configure(canvsConfig)
配置画布上下文
这点我们在之前的文章中讲解过,不再过多细说。
import vert from '@/shaders/triangle.vert.wgsl'
import frag from '@/shaders/red.frag.wgsl'
const pipeline = device.createRenderPipeline({
vertex: {
module: device.createShaderModule({
code: vert
}),
entryPoint: 'main'
},
fragment: {
module: device.createShaderModule({
code: frag
}),
entryPoint: 'main',
targets: [{ format }]
},
primitive: {
topology: 'triangle-list'
}
})
创建渲染管线
-
module: device.createShaderModule({ code: xxx}):将引入(import) 的 vert 和 frag 的值作为 顶点和片元的 “代码内容” -
entryPoint:'mian':指出函数名为 "mian" -
targets: [{ format }]:指出片元光栅化阶段 目标输出 颜色格式这里的 format 就是我们从 GPU 画布上下文中得到当前设备最佳的颜色格式
-
topology: 'triangle-list':指出 “原始组装” 点的方式为 triangle-list(每 3 个点组合出 1 个三角形)topology 一共有以下几种可选值:
-
"point-list":每 1 个点都代表 1 个单独的点
-
"line-list":每 2 个点组成 1 根线
-
"line-strip":后 1 根线沿用 上一根线的 最后一个节点,构成一根新的线
举例:假设有 a,b,c 3 个点,那么 a 和 b 先组成一根线,之后 b 和 c 再组成另外一根线
简单来说就是 复用 上一根线的最后一个点
-
"triangle-list":每 3 个点组成 1 个三角形
这意味着 点 的总个数必须是 3 的整倍数
-
"triangle-strip":后 1 个三角形沿用上一个三角形的最后 2 个点,构成一个新的三角形
举例:假设有 a,b,c,d 4 个点,那么先由 a,b,c 组成一个三角形,然后再由 b,c,d 组成另外一个三角形
-
延展变化:其他多边形
-
假设我们把上面示例中的
src/shaders/triangle.vert.wgsl再增加 1 个点坐标,也就是一共有 4 个点坐标同时记得修改此处代码:
- var pos = array<vec2<f32>, 3> + var pos = array<vec2<f32>, 4>
-
同时将
topology的值设置为 “triangle-strip”,那么最终我们可能得到一个 四边形 或者其他图形(这取决于你这 4 个点的前后顺序)同时记得修改此处代码:
- passEncoder.draw(3, 1, 0, 0) + passEncoder.draw(4, 1, 0, 0)
const draw = () => { ... }
draw()
开始绘制
-
device.createCommandEncoder():用同步的方法,创建一个命令编码器与之对应的是 异步创建 的方法:device.createComputePipelineAsync(),这里我们暂时先选择使用同步的方法,若日后需要同时创建大量的 命令编码器时,我们再选择使用异步。
-
context.getCurrentTexture().createView():得到画布上下文中的纹理视图 -
const renderPassDescriptor: GPURenderPassDescriptor = { ... }:创建初始化渲染通道编码器的配置项 -
clearValue: { r: 0, g: 0, b: 0, a: 1 }:设置默认的背景色 (黑色)这里的 "clearValue" 表达的意思是 “当清空上一帧后,在绘制新的一帧之前 给整个场景所填充的颜色”
如果修改为
clearValue: { r: 1, g: 1, b: 1, a: 1 },那么背景色将会为 纯白色 -
commandEncoder.beginRenderPass(renderPassDescriptor):创建一个渲染通道编码器 -
passEncoder.setPipeline(pipeline):将之前创建的管线交给该渲染通道编码器 -
passEncoder.draw(3, 1, 0, 0):开始绘制,其中第 1 个参数表明调用 "main" 这个函数的次数,后 3 个参数为可选参数,这里使用的是它们的默认值 “1,0,0”,实际上这行代码可以简写为passEncoder.draw(3)这一步发生在 CPU 中,这里的绘制不是指 图形绘制,而是指针对 绘制命令的编码(转录)
-
passEncoder.end():结束绘制 -
device.queue.submit([commandEncoder.finish()]):调用 命令编码器的 .finish() 方法完成编码,并将其返回值 命令缓冲区 交给 命令队列(GPUQueue),并通过 .submit() 函数进行提交 -
接下来会在 显卡(GPU) 中开始真的 GPU 绘制,并将结果反映在 画布元素中
执行 yarn start,就可以在支持 WebGPU 的浏览器中,看到下面这个渲染结果:
当画布元素尺寸发生变化时:
当 画布(canvas) 尺寸发生变化时,我们需要重新配置一下 画布上下文,根据更改后的画布尺寸(width,height) 重新配置一下 size 的值。
重新配置过后,我们再次执行上述代码中的 draw() 函数即可重新绘制。
请注意,这里的 “重新绘制” 是指对于 内容的重新渲染(相当于重新生成了一份纹理),但不会对 画布保持等比的处理。
对于本示例中的三角形假设你修改浏览器窗口尺寸,三角形并不会保持等比,而是会变形的。
那究竟该怎么做可以让三角形永远等比(不变形)显示呢?这个问题我们留到以后再解决。
画布尺寸变化的 2 种监听方式:
-
window.addEventListener('resize', handleResize) -
resizeObserver.observe(canvas)resizeObserver 这个新的 API 虽然还未正式成为 W3C 的标准,但是目前除 IE 以外的浏览器都已经支持了该接口,所以是可以放心使用的。
https://developer.mozilla.org/zh-CN/docs/Web/API/ResizeObserver
第1 种对应的代码:
const handleResize = () => {
canvsConfig.size = [canvas.clientWidth, canvas.clientHeight]
context.configure(canvsConfig)
draw()
}
window.addEventListener('resize', handleResize)
return () => {
window.removeEventListener('resize', handleResize)
}
第 2 种对应的代码:
const resizeObserver = new ResizeObserver(entries => {
for (const entry of entries) {
if (entry.target !== canvas) continue
canvsConfig.size = [canvas.clientWidth, canvas.clientHeight]
context.configure(canvsConfig)
draw()
}
})
resizeObserver.observe(canvas)
return () =>{
resizeObserver.unobserve(canvas)
//resizeObserver.disconnect()
}
虽然此刻我们仅仅绘制了一个三角形,但是这其中的渲染流程中的细节非常多。一定要反复多敲代码几遍,将绘制流程熟记于心。
好了,作为 WebGPU 实际入门的示例,绘制一个三角形,本文讲解到此结束。
我也是正在学习中,如果有讲错的地方,或者由更优雅的代码书写方式,欢迎直接留言或提交 Issues:
https://github.com/puxiao/react-webgpu-samples/issues
接下来,我们将要学习如何动态更新管线,达到修改这个三角形 颜色,位置,大小等。同时,我们也将简单得学习一下 WGSL,如果 WGSL 基础知识都不了解,那就谈不上实现 “动态更新” 了。