diff --git a/assets/images/rooms_step1.png b/assets/images/rooms_step1.png
new file mode 100644
index 0000000..c53efd6
Binary files /dev/null and b/assets/images/rooms_step1.png differ
diff --git a/assets/images/rooms_step2_1.png b/assets/images/rooms_step2_1.png
new file mode 100644
index 0000000..d61835c
Binary files /dev/null and b/assets/images/rooms_step2_1.png differ
diff --git a/assets/images/rooms_step2_2.png b/assets/images/rooms_step2_2.png
new file mode 100644
index 0000000..c66dfdd
Binary files /dev/null and b/assets/images/rooms_step2_2.png differ
diff --git a/assets/images/rooms_step3_1.png b/assets/images/rooms_step3_1.png
new file mode 100644
index 0000000..d75a723
Binary files /dev/null and b/assets/images/rooms_step3_1.png differ
diff --git a/assets/images/rooms_step3_2.png b/assets/images/rooms_step3_2.png
new file mode 100644
index 0000000..cb5a230
Binary files /dev/null and b/assets/images/rooms_step3_2.png differ
diff --git a/assets/images/rooms_step3_3.png b/assets/images/rooms_step3_3.png
new file mode 100644
index 0000000..f06d59d
Binary files /dev/null and b/assets/images/rooms_step3_3.png differ
diff --git a/assets/images/rooms_step4_1.png b/assets/images/rooms_step4_1.png
new file mode 100644
index 0000000..5c18120
Binary files /dev/null and b/assets/images/rooms_step4_1.png differ
diff --git a/assets/images/rooms_step4_2.png b/assets/images/rooms_step4_2.png
new file mode 100644
index 0000000..72c6aea
Binary files /dev/null and b/assets/images/rooms_step4_2.png differ
diff --git a/assets/images/rooms_step4_3.png b/assets/images/rooms_step4_3.png
new file mode 100644
index 0000000..c9e1a35
Binary files /dev/null and b/assets/images/rooms_step4_3.png differ
diff --git a/assets/images/rooms_step5.png b/assets/images/rooms_step5.png
new file mode 100644
index 0000000..cdb309c
Binary files /dev/null and b/assets/images/rooms_step5.png differ
diff --git a/assets/images/rooms_step6.png b/assets/images/rooms_step6.png
new file mode 100644
index 0000000..465cef1
Binary files /dev/null and b/assets/images/rooms_step6.png differ
diff --git a/docs/LabHome/scheduling.md b/docs/LabHome/scheduling.md
index 65283ef..ffea0f6 100644
--- a/docs/LabHome/scheduling.md
+++ b/docs/LabHome/scheduling.md
@@ -7,95 +7,74 @@ nav_order: 16
In this tutorial, you’ll learn how to schedule spaces for meetings.
-⚠️ ⚠️ WARNING ⚠️ ⚠️ Students are not able to request space in the scheduling system per SPO policy. If students need PSOM space, they will need to go through a full time faculty/staff member (PSOM or HUP) within their department to request space via the EMS site (as below).
+⚠️ ⚠️ READ FIRST ⚠️ ⚠️
+- Students are not able to request space in the scheduling system per SPO policy. If students need PSOM space, they will need to go through a full time faculty/staff member (PSOM or HUP) within their department to request space via the EMS site (as below). Feel free to reach out to Juliette Brook for assistance with reserving rooms.
+- You will first need to obtain a budget code from your PI to reserve a room.
+- You cannot book rooms too far in advance. Note the dates for the queue release: April 15th (for June-August space requests), July 15th (for September-December space requests), and November 15th (for January-May space requests).
+- New requests, updates, and changes must be made by 5pm *two* full business days before the booking date.
# Step 1: Login to Scheduling & Event Services
[Log in](https://upennmed.emscloudservice.com/web/Default.aspx) using your PennKey and click on `CREATE A RESERVATION`
- -
-
-
+
-
-
-
+ # Step 2: Request a room
-
-
-
# Step 2: Request a room
-
-
- -
Click on `book now` next to `Request a Room`.
+
-
Click on `book now` next to `Request a Room`.
+ -
- -
-Set the `Date`, `Start Time`, `End Time` to the desired value in the `Date & Time` tab. In this example, we are booking a room on Monday, Dec 6 2021.
+Set the `Date`, `Start Time`, `End Time` to the desired value in the `Date & Time` tab. In this example, we are booking a room on Friday, Nov 22 2024. Use `Locations` to select the building(s) you want to peruse, if applicable.
-After setting the date and time, click on `Search`.
+After setting the date and time, click `Search`.
-All the rooms that you can request would show up in the search with schedules shown in the bar chart. The dark-blue shaded slots indicate that the corresponding time periods have been booked and thus are not available.
+Rooms you can request will show up in the search with schedules shown in the bar chart. The dark-blue shaded slots indicate that the corresponding time periods have been booked and thus are not available.
-Note that the extended whiskers on both sides of a time block represent the overhead setup/preparation time that is alloted for a scheduled meeting. Therefore, time periods covered by the whiskers are also not available.
+Note that the extended whiskers on both sides of a time block represent the overhead setup/preparation time (+/- 15 min) that is alloted for a scheduled meeting. Therefore, time periods covered by the whiskers are also not available.
+
-
-Set the `Date`, `Start Time`, `End Time` to the desired value in the `Date & Time` tab. In this example, we are booking a room on Monday, Dec 6 2021.
+Set the `Date`, `Start Time`, `End Time` to the desired value in the `Date & Time` tab. In this example, we are booking a room on Friday, Nov 22 2024. Use `Locations` to select the building(s) you want to peruse, if applicable.
-After setting the date and time, click on `Search`.
+After setting the date and time, click `Search`.
-All the rooms that you can request would show up in the search with schedules shown in the bar chart. The dark-blue shaded slots indicate that the corresponding time periods have been booked and thus are not available.
+Rooms you can request will show up in the search with schedules shown in the bar chart. The dark-blue shaded slots indicate that the corresponding time periods have been booked and thus are not available.
-Note that the extended whiskers on both sides of a time block represent the overhead setup/preparation time that is alloted for a scheduled meeting. Therefore, time periods covered by the whiskers are also not available.
+Note that the extended whiskers on both sides of a time block represent the overhead setup/preparation time (+/- 15 min) that is alloted for a scheduled meeting. Therefore, time periods covered by the whiskers are also not available.
+ # Step 3: Decide on a room
-
# Step 3: Decide on a room
- -Find a room that fit your scheduling needs. In our case we find an availability at RCH C309 Conference Room from 2pm to 3pm. Then click on the green plus sign next to the room that you want.
+
-Find a room that fit your scheduling needs. In our case we find an availability at RCH C309 Conference Room from 2pm to 3pm. Then click on the green plus sign next to the room that you want.
+ +Find a room that fit your scheduling needs. In our case we find an availability at RCH B102A Seminar Room from 3:30pm to 4:30pm. Then click on the green plus sign next to the room that you want.
-
+Find a room that fit your scheduling needs. In our case we find an availability at RCH B102A Seminar Room from 3:30pm to 4:30pm. Then click on the green plus sign next to the room that you want.
- -You will be prompted to provide the number of attendees and the setup type you would like. The boardroom style would be ideal if you have a relatively small group and expect lots of discussions to happen.
-
-You will be prompted to provide the number of attendees and the setup type you would like. The boardroom style would be ideal if you have a relatively small group and expect lots of discussions to happen.
- -After you've filled out the number of attendees and the setup type, you will notice that the green plus sign next to your desired room disappears.
+
-After you've filled out the number of attendees and the setup type, you will notice that the green plus sign next to your desired room disappears.
+ -Now scroll all the way to the top and click on `Next Step`.
-
-Now scroll all the way to the top and click on `Next Step`.
- +You will be prompted to provide the number of attendees and the setup type you would like. The boardroom style would be ideal if you have a relatively small group and expect lots of discussions to happen.
-# Step 4: Go through the reservation services
+
+You will be prompted to provide the number of attendees and the setup type you would like. The boardroom style would be ideal if you have a relatively small group and expect lots of discussions to happen.
-# Step 4: Go through the reservation services
+ -
- +After you’ve filled out the number of attendees and the setup type, you will notice that the green plus sign next to your desired room disappears. Now scroll all the way to the top and click on `Next Step`.
-Unless directly requested, you wouldn't need any caterer. So skip `Penn-Approved Caterer Information` and fill out `Event Description` with whatever is appropriate.
-You can also ignore `Event Equipment` section, which describes the available equipments in the room that you've selected.
-
+After you’ve filled out the number of attendees and the setup type, you will notice that the green plus sign next to your desired room disappears. Now scroll all the way to the top and click on `Next Step`.
-Unless directly requested, you wouldn't need any caterer. So skip `Penn-Approved Caterer Information` and fill out `Event Description` with whatever is appropriate.
-You can also ignore `Event Equipment` section, which describes the available equipments in the room that you've selected.
- +# Step 4: Go through the reservation services
+
+# Step 4: Go through the reservation services
+ -Unless absolutely necessary, please do not select anything under `MTP Equipment` section, as extra items or services might incur charges.
-
-Unless absolutely necessary, please do not select anything under `MTP Equipment` section, as extra items or services might incur charges.
- +Unless directly requested, you wouldn’t need any caterer. So skip `Penn-Approved Caterer Information` and fill out `Event Description` with whatever is appropriate. You can also ignore `Event Equipment` section, which describes the available equipments in the room that you’ve selected.
+
+Unless directly requested, you wouldn’t need any caterer. So skip `Penn-Approved Caterer Information` and fill out `Event Description` with whatever is appropriate. You can also ignore `Event Equipment` section, which describes the available equipments in the room that you’ve selected.
+ -Same goes for `AV Rental Services`
-
-Same goes for `AV Rental Services`
- -For the billing information, you should already have the 26-digit Budget Code that you can directly paste into the blank field.
+Unless absolutely necessary, please do not select anything under the `MTP Equipment` section, as extra items or services might incur charges. Same goes for `AV Rental Services`.
+For the billing information, you should already have the 26-digit Budget Code that you can directly paste into the blank field. If you do not yet have the code, reach out to Juliette Brook or Ted Satterthwaite.
-
-For the billing information, you should already have the 26-digit Budget Code that you can directly paste into the blank field.
+Unless absolutely necessary, please do not select anything under the `MTP Equipment` section, as extra items or services might incur charges. Same goes for `AV Rental Services`.
+For the billing information, you should already have the 26-digit Budget Code that you can directly paste into the blank field. If you do not yet have the code, reach out to Juliette Brook or Ted Satterthwaite.
-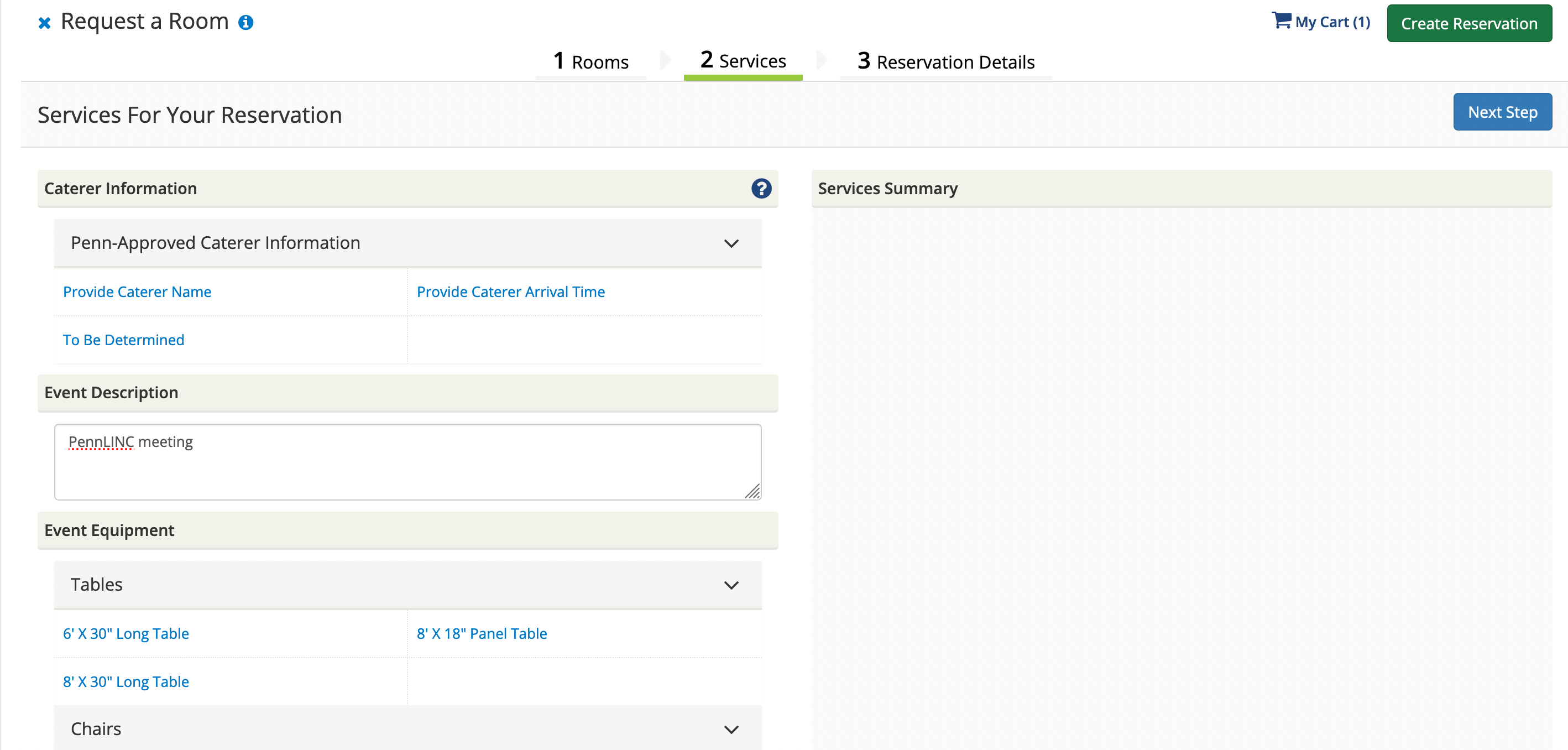 +After you’re done pasting the budget code, click on `Next Step`.
-After you're done pasting the budget code, click on `Next Step`.
+
+After you’re done pasting the budget code, click on `Next Step`.
-After you're done pasting the budget code, click on `Next Step`.
+ # Step 5: Fill out the reservation details
-
# Step 5: Fill out the reservation details
-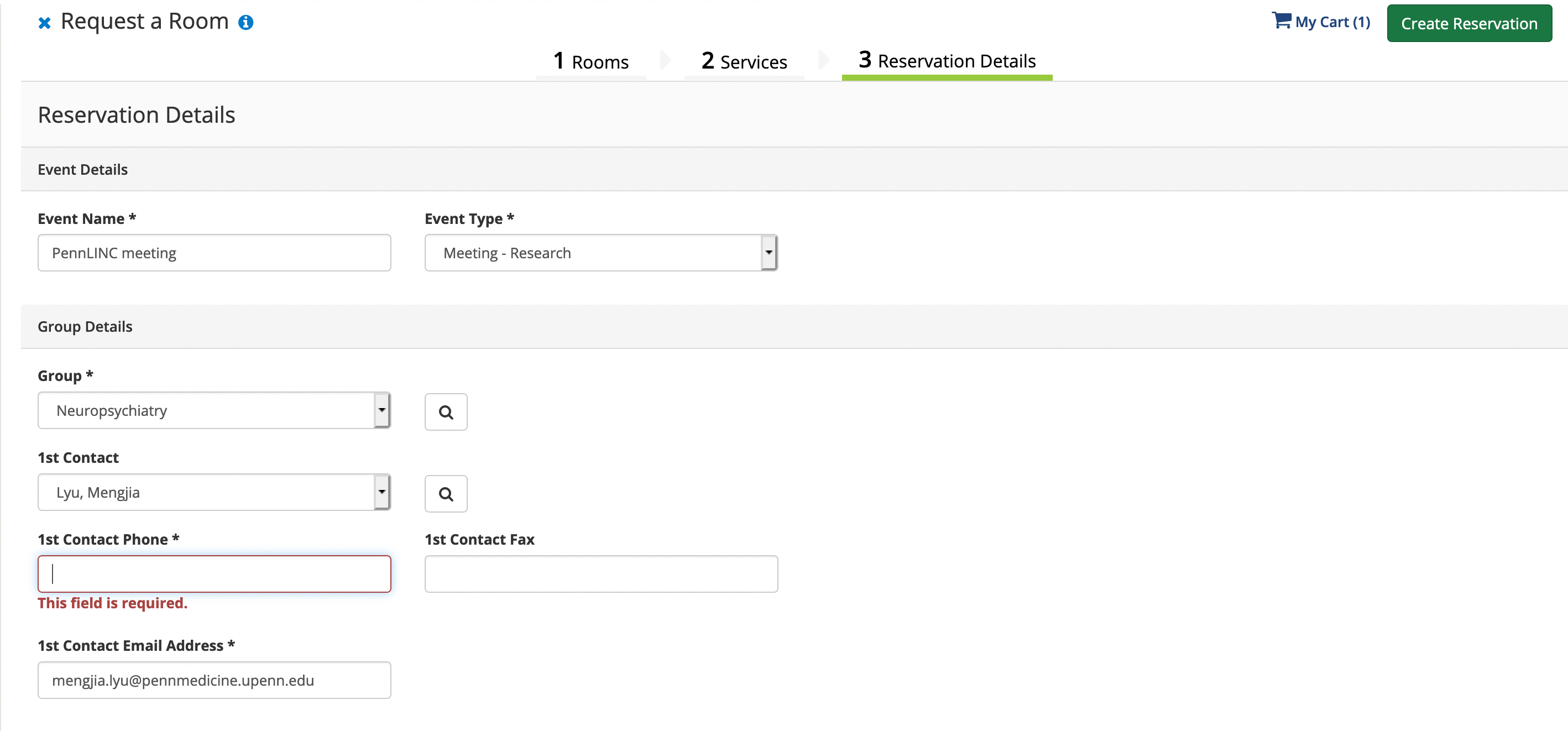 -
-Fill out the required contact information fields and for additional information refer to the screen grab below.
+Fill out the required contact information fields and for additional information please refer to the screen grab below.
-
-
-Fill out the required contact information fields and for additional information refer to the screen grab below.
+Fill out the required contact information fields and for additional information please refer to the screen grab below.
- +
+ # Step 6: Create the Reservation
-
# Step 6: Create the Reservation
- -
-
-Check the box next to `I have read and agree to the terms and conditions` and click on the green button on the bottom right `Create Reservation`.
-
-You will soon receive a confirmation email that looks like below. Congratulations on successfully booking a room for your meeting!
-
-
-
-Check the box next to `I have read and agree to the terms and conditions` and click on the green button on the bottom right `Create Reservation`.
-
-You will soon receive a confirmation email that looks like below. Congratulations on successfully booking a room for your meeting!
- -
-
-
-
-
+Check the box next to `I have read and agree to the terms and conditions` and click on the green button on the bottom right `Create Reservation`. Once that’s done, you will soon receive a confirmation email that looks like below. It can take a ~couple business days for the pending request to be approved.
+
-
-
-
-
-
+Check the box next to `I have read and agree to the terms and conditions` and click on the green button on the bottom right `Create Reservation`. Once that’s done, you will soon receive a confirmation email that looks like below. It can take a ~couple business days for the pending request to be approved.
+ \ No newline at end of file
\ No newline at end of file
 -
-
-
+
-
-
-
+ # Step 2: Request a room
-
-
-
# Step 2: Request a room
-
-
- -
Click on `book now` next to `Request a Room`.
+
-
Click on `book now` next to `Request a Room`.
+ -
- -
-Set the `Date`, `Start Time`, `End Time` to the desired value in the `Date & Time` tab. In this example, we are booking a room on Monday, Dec 6 2021.
+Set the `Date`, `Start Time`, `End Time` to the desired value in the `Date & Time` tab. In this example, we are booking a room on Friday, Nov 22 2024. Use `Locations` to select the building(s) you want to peruse, if applicable.
-After setting the date and time, click on `Search`.
+After setting the date and time, click `Search`.
-All the rooms that you can request would show up in the search with schedules shown in the bar chart. The dark-blue shaded slots indicate that the corresponding time periods have been booked and thus are not available.
+Rooms you can request will show up in the search with schedules shown in the bar chart. The dark-blue shaded slots indicate that the corresponding time periods have been booked and thus are not available.
-Note that the extended whiskers on both sides of a time block represent the overhead setup/preparation time that is alloted for a scheduled meeting. Therefore, time periods covered by the whiskers are also not available.
+Note that the extended whiskers on both sides of a time block represent the overhead setup/preparation time (+/- 15 min) that is alloted for a scheduled meeting. Therefore, time periods covered by the whiskers are also not available.
+
-
-Set the `Date`, `Start Time`, `End Time` to the desired value in the `Date & Time` tab. In this example, we are booking a room on Monday, Dec 6 2021.
+Set the `Date`, `Start Time`, `End Time` to the desired value in the `Date & Time` tab. In this example, we are booking a room on Friday, Nov 22 2024. Use `Locations` to select the building(s) you want to peruse, if applicable.
-After setting the date and time, click on `Search`.
+After setting the date and time, click `Search`.
-All the rooms that you can request would show up in the search with schedules shown in the bar chart. The dark-blue shaded slots indicate that the corresponding time periods have been booked and thus are not available.
+Rooms you can request will show up in the search with schedules shown in the bar chart. The dark-blue shaded slots indicate that the corresponding time periods have been booked and thus are not available.
-Note that the extended whiskers on both sides of a time block represent the overhead setup/preparation time that is alloted for a scheduled meeting. Therefore, time periods covered by the whiskers are also not available.
+Note that the extended whiskers on both sides of a time block represent the overhead setup/preparation time (+/- 15 min) that is alloted for a scheduled meeting. Therefore, time periods covered by the whiskers are also not available.
+ # Step 3: Decide on a room
-
# Step 3: Decide on a room
- -Find a room that fit your scheduling needs. In our case we find an availability at RCH C309 Conference Room from 2pm to 3pm. Then click on the green plus sign next to the room that you want.
+
-Find a room that fit your scheduling needs. In our case we find an availability at RCH C309 Conference Room from 2pm to 3pm. Then click on the green plus sign next to the room that you want.
+ +Find a room that fit your scheduling needs. In our case we find an availability at RCH B102A Seminar Room from 3:30pm to 4:30pm. Then click on the green plus sign next to the room that you want.
-
+Find a room that fit your scheduling needs. In our case we find an availability at RCH B102A Seminar Room from 3:30pm to 4:30pm. Then click on the green plus sign next to the room that you want.
- -You will be prompted to provide the number of attendees and the setup type you would like. The boardroom style would be ideal if you have a relatively small group and expect lots of discussions to happen.
-
-You will be prompted to provide the number of attendees and the setup type you would like. The boardroom style would be ideal if you have a relatively small group and expect lots of discussions to happen.
- -After you've filled out the number of attendees and the setup type, you will notice that the green plus sign next to your desired room disappears.
+
-After you've filled out the number of attendees and the setup type, you will notice that the green plus sign next to your desired room disappears.
+ -Now scroll all the way to the top and click on `Next Step`.
-
-Now scroll all the way to the top and click on `Next Step`.
- +You will be prompted to provide the number of attendees and the setup type you would like. The boardroom style would be ideal if you have a relatively small group and expect lots of discussions to happen.
-# Step 4: Go through the reservation services
+
+You will be prompted to provide the number of attendees and the setup type you would like. The boardroom style would be ideal if you have a relatively small group and expect lots of discussions to happen.
-# Step 4: Go through the reservation services
+ -
- +After you’ve filled out the number of attendees and the setup type, you will notice that the green plus sign next to your desired room disappears. Now scroll all the way to the top and click on `Next Step`.
-Unless directly requested, you wouldn't need any caterer. So skip `Penn-Approved Caterer Information` and fill out `Event Description` with whatever is appropriate.
-You can also ignore `Event Equipment` section, which describes the available equipments in the room that you've selected.
-
+After you’ve filled out the number of attendees and the setup type, you will notice that the green plus sign next to your desired room disappears. Now scroll all the way to the top and click on `Next Step`.
-Unless directly requested, you wouldn't need any caterer. So skip `Penn-Approved Caterer Information` and fill out `Event Description` with whatever is appropriate.
-You can also ignore `Event Equipment` section, which describes the available equipments in the room that you've selected.
- +# Step 4: Go through the reservation services
+
+# Step 4: Go through the reservation services
+ -Unless absolutely necessary, please do not select anything under `MTP Equipment` section, as extra items or services might incur charges.
-
-Unless absolutely necessary, please do not select anything under `MTP Equipment` section, as extra items or services might incur charges.
- +Unless directly requested, you wouldn’t need any caterer. So skip `Penn-Approved Caterer Information` and fill out `Event Description` with whatever is appropriate. You can also ignore `Event Equipment` section, which describes the available equipments in the room that you’ve selected.
+
+Unless directly requested, you wouldn’t need any caterer. So skip `Penn-Approved Caterer Information` and fill out `Event Description` with whatever is appropriate. You can also ignore `Event Equipment` section, which describes the available equipments in the room that you’ve selected.
+ -Same goes for `AV Rental Services`
-
-Same goes for `AV Rental Services`
- -For the billing information, you should already have the 26-digit Budget Code that you can directly paste into the blank field.
+Unless absolutely necessary, please do not select anything under the `MTP Equipment` section, as extra items or services might incur charges. Same goes for `AV Rental Services`.
+For the billing information, you should already have the 26-digit Budget Code that you can directly paste into the blank field. If you do not yet have the code, reach out to Juliette Brook or Ted Satterthwaite.
-
-For the billing information, you should already have the 26-digit Budget Code that you can directly paste into the blank field.
+Unless absolutely necessary, please do not select anything under the `MTP Equipment` section, as extra items or services might incur charges. Same goes for `AV Rental Services`.
+For the billing information, you should already have the 26-digit Budget Code that you can directly paste into the blank field. If you do not yet have the code, reach out to Juliette Brook or Ted Satterthwaite.
-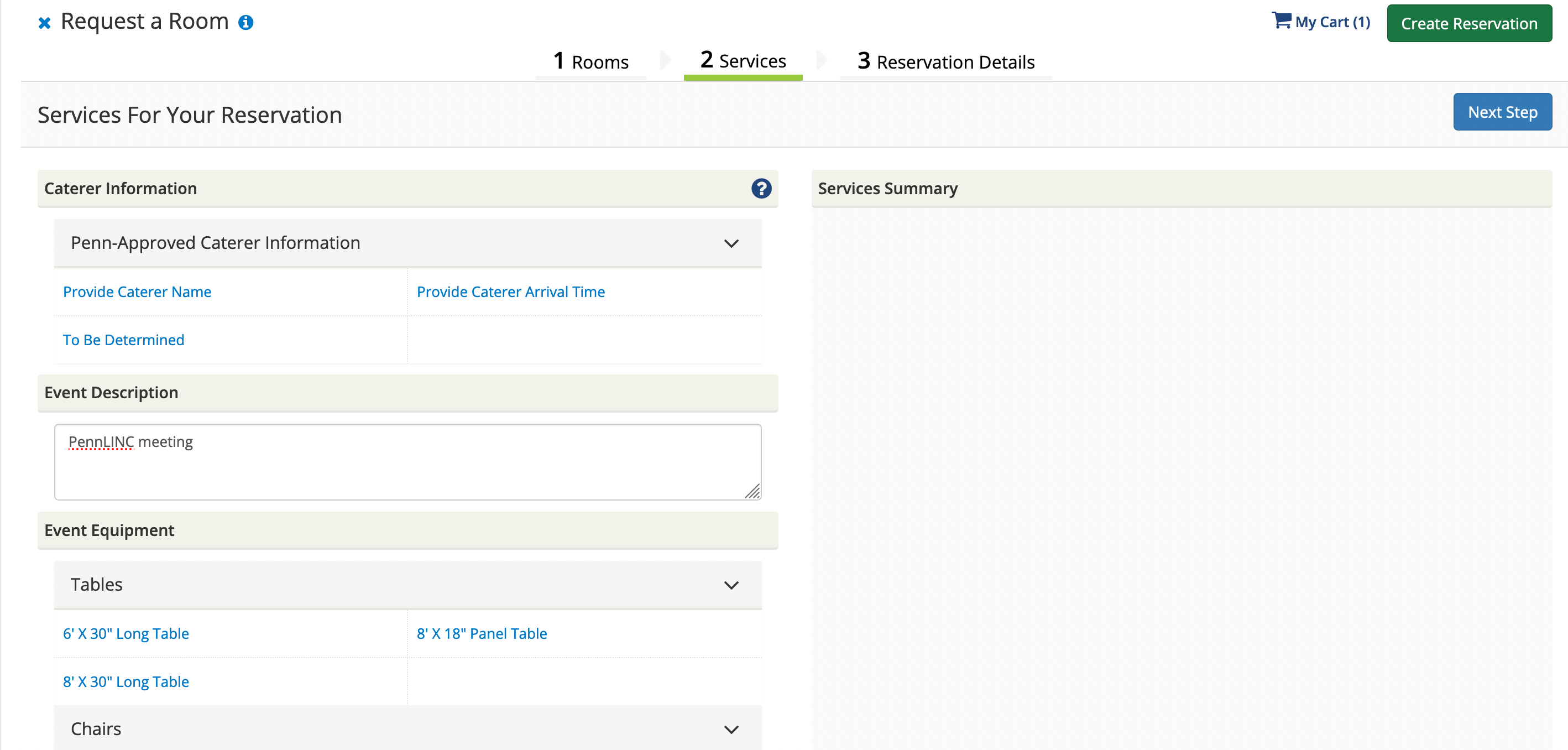 +After you’re done pasting the budget code, click on `Next Step`.
-After you're done pasting the budget code, click on `Next Step`.
+
+After you’re done pasting the budget code, click on `Next Step`.
-After you're done pasting the budget code, click on `Next Step`.
+ # Step 5: Fill out the reservation details
-
# Step 5: Fill out the reservation details
-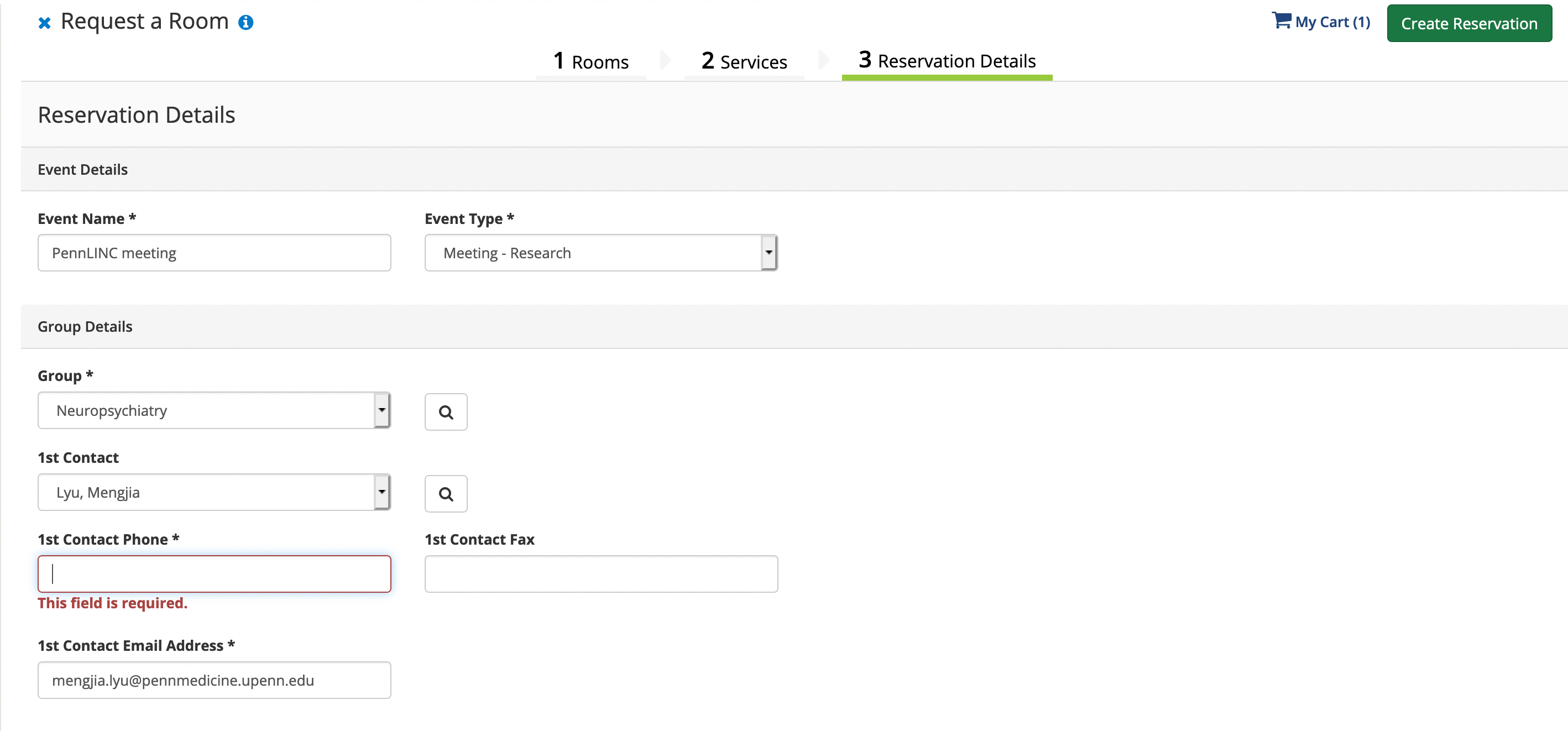 -
-Fill out the required contact information fields and for additional information refer to the screen grab below.
+Fill out the required contact information fields and for additional information please refer to the screen grab below.
-
-
-Fill out the required contact information fields and for additional information refer to the screen grab below.
+Fill out the required contact information fields and for additional information please refer to the screen grab below.
- +
+ # Step 6: Create the Reservation
-
# Step 6: Create the Reservation
- -
-
-Check the box next to `I have read and agree to the terms and conditions` and click on the green button on the bottom right `Create Reservation`.
-
-You will soon receive a confirmation email that looks like below. Congratulations on successfully booking a room for your meeting!
-
-
-
-Check the box next to `I have read and agree to the terms and conditions` and click on the green button on the bottom right `Create Reservation`.
-
-You will soon receive a confirmation email that looks like below. Congratulations on successfully booking a room for your meeting!
- -
-
-
-
-
+Check the box next to `I have read and agree to the terms and conditions` and click on the green button on the bottom right `Create Reservation`. Once that’s done, you will soon receive a confirmation email that looks like below. It can take a ~couple business days for the pending request to be approved.
+
-
-
-
-
-
+Check the box next to `I have read and agree to the terms and conditions` and click on the green button on the bottom right `Create Reservation`. Once that’s done, you will soon receive a confirmation email that looks like below. It can take a ~couple business days for the pending request to be approved.
+ \ No newline at end of file
\ No newline at end of file