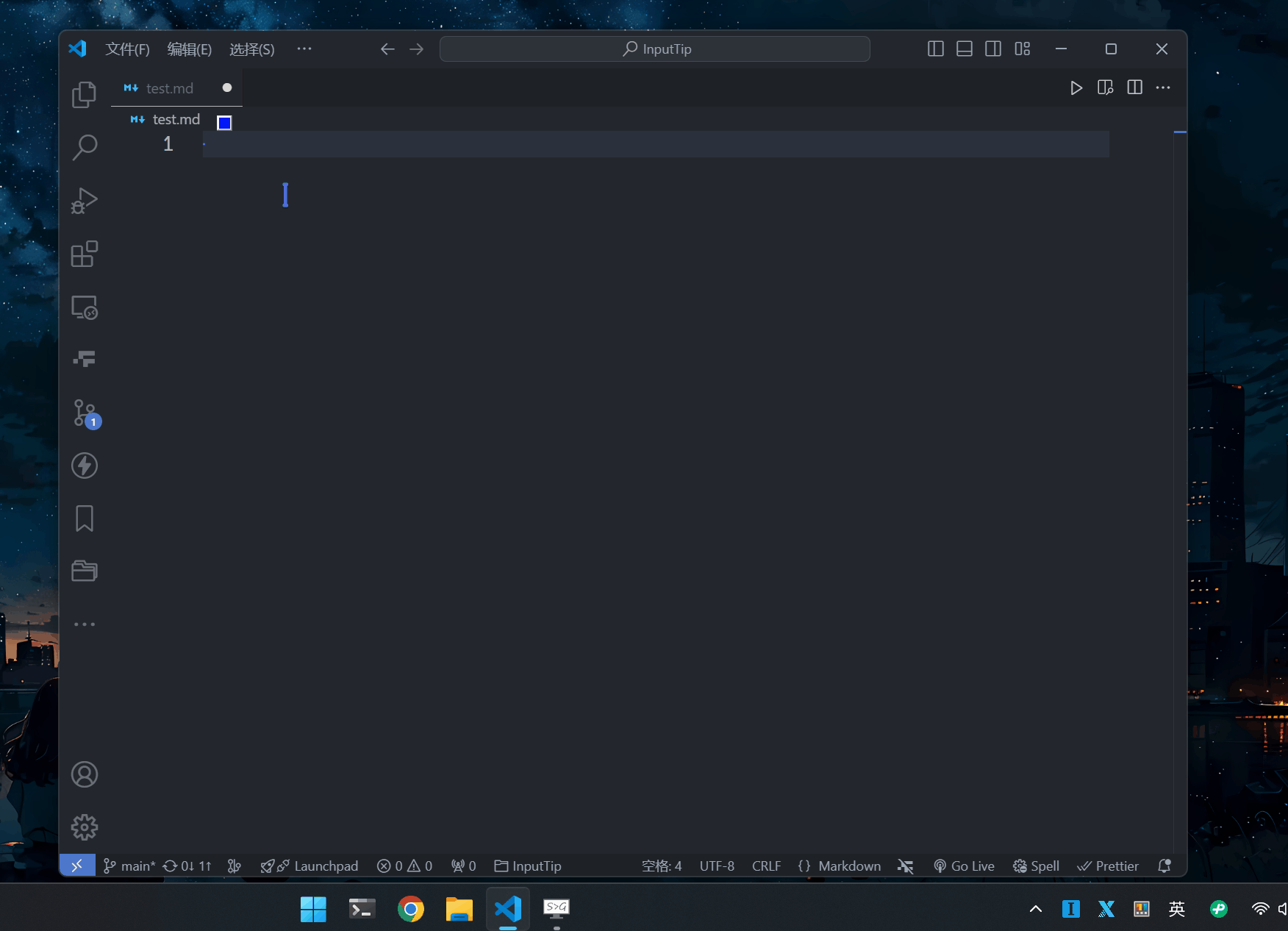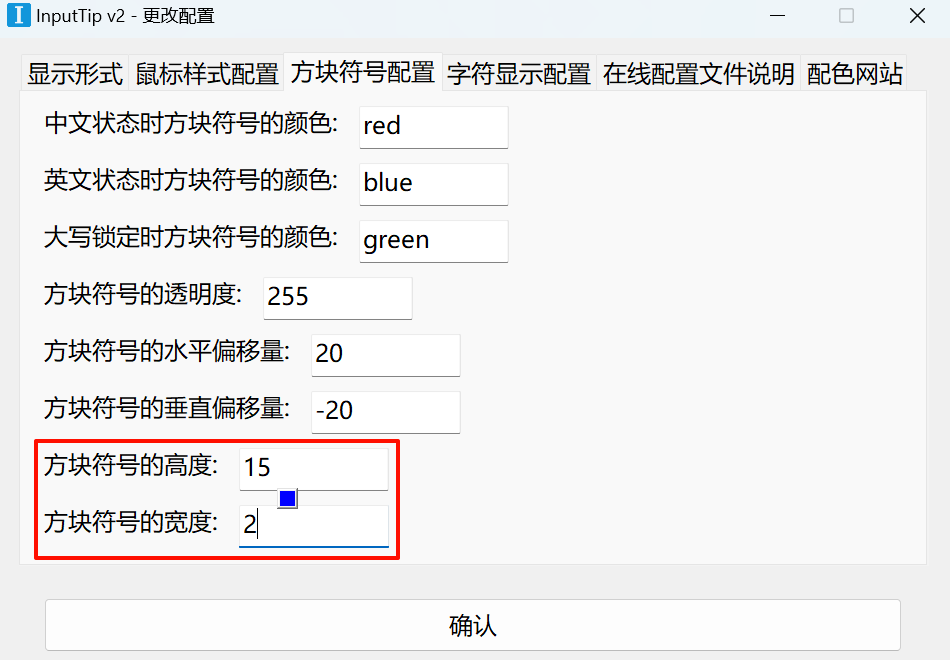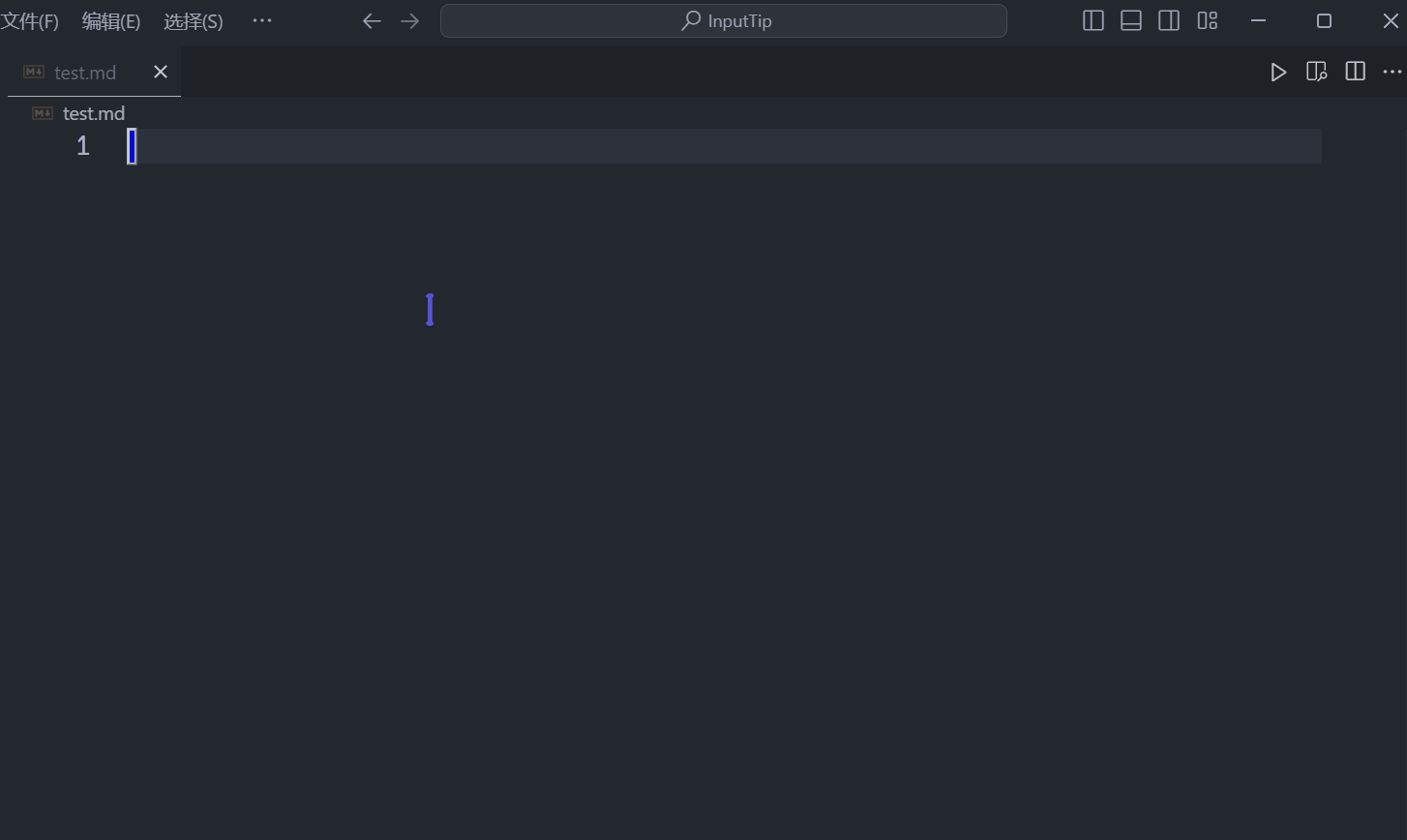✨InputTip✨
Note
托盘菜单 指的是在电脑底部的任务栏右侧的 InputTip 软件托盘菜单
-
基于
AutoHotKey编写 -
一个实时的输入法状态(中文/英文/大写锁定)提示工具
- 根据输入法状态改变鼠标样式
- 样式可以自定义
- 默认使用 多彩水滴 Oreo 光标,默认中文状态为红色,英文状态为蓝色,大写锁定为绿色
- 根据输入法状态在输入光标附近显示不同的 符号
- 根据不同应用自动切换不同的输入法状态(英文/中文/大写锁定)
- 快捷键强制切换输入法状态
- 根据输入法状态改变鼠标样式
-
- 如果你的网络环境无法访问它,请查看 项目仓库中的版本更新日志
- 点击这里查看 v1 老版本 (此版本已经没啥用了,不再更新)
Note
- 因为以下原因,可能无法正常运行
InputTip.exe- 没有管理员权限
- 杀毒软件或防火墙阻止了
InputTip.exe运行 - ...
- 你可以尝试以下方案:
- 克隆项目仓库到本地
- 安装 AutoHotkey v2
- 直接运行项目中的
InputTip.ahk文件src\v2\InputTip.ahk
Warning
- 软件中使用到了
powershell,请确保你的电脑环境中有powershell - 现在的 Windows,都内置了
powershell,但总有一些特殊环境没有,可能导致运行报错 - 如何确认是否有
powershell?- 打开
cmd输入powershell回车,如果出现报错,说明没有powershell
- 打开
-
下载 并运行
InputTip.exe即可- 如果此下载链接无法打开,你也可以在项目的 Releases 页面下载
- 推荐做法: 新建一个目录,将
InputTip.exe放入其中,然后再运行它- 因为运行
InputTip.exe后,会产生以下文件或文件夹InputTipCursor鼠标样式文件夹InputTipSymbol图片符号文件夹InputTip.ini配置文件InputTip.lnk快捷方式- 运行此快捷方式不会弹出
UAC权限提示窗口
- 运行此快捷方式不会弹出
- 这样做的话,所有相关的文件或文件夹都在同一个目录中,方便管理
- 因为运行
-
关于
UAC权限提示窗口- 由于
InputTip.exe需要管理员权限才能正常运行,所以会弹出UAC权限提示窗口 - 如果你希望不弹出此窗口,请运行由
InputTip.exe生成的InputTip.lnk快捷方式
- 由于
-
设置开机自启动: 点击
托盘菜单=>开机自启动 -
设置鼠标样式
- 点击
托盘菜单=>设置鼠标样式 - 选择包含
.cur或.ani文件的文件夹- 比如默认的中文鼠标样式文件夹:
InputTipCursor\default\CN - 直接选择
InputTipCursor\default目录下的CN/EN/Caps文件夹即可快速重置为默认的中文/英文/大写锁定状态时的鼠标样式
- 比如默认的中文鼠标样式文件夹:
- 点击
托盘菜单=>重启
- 点击下载一些可以直接使用的鼠标样式
- 这是一个压缩包,需要将其解压,放入
InputTipCursor目录下,然后进行上述步骤即可
- 这是一个压缩包,需要将其解压,放入
- 点击
-
所有相关的文件或目录
- 软件本体
InputTip.exe - 鼠标样式文件夹
InputTipCursor(软件本体的同级目录下) - 图片符号文件夹
InputTipSymbol(软件本体的同级目录下) - 配置文件
InputTip.ini(软件本体的同级目录下) - 快捷方式
InputTip.lnk(软件本体的同级目录下)
- 软件本体
- 取消
开机自启动: 点击托盘菜单=>设置=>开机自启动 - 退出
InputTip.exe- 如果修改了鼠标样式,退出软件时,会尝试进行恢复,但可能无法完全恢复,如果想完全恢复到以前的鼠标样式,需要重启电脑
- 删除以上所有文件或目录
- 打开
任务计划程序,找到abgox.InputTip.noUAC和abgox.InputTip.JAB.JetBrains任务,删除它- 也可以忽略,它们不会造成任何影响,但尽量删除,让电脑更清洁
-
打开 Java Access Bridge (java 访问桥)
- 如果命令不存在,请 下载并安装 OpenJDK JRE
jabswitch -enable
-
点击
托盘菜单=>启用 JetBrains IDE 支持- 会在
InputTip.exe同级目录下生成InputTip.JAB.JetBrains.exe - 它由
InputTip.exe控制,不需要手动启动/终止
- 会在
-
点击
托盘菜单=>添加 JetBrains IDE 应用,确保你使用的 JetBrains IDE 应用已经添加 -
重启
InputTip.exe和 JetBrains IDE 应用 -
如果没有生效,可能需要重启电脑
Tip
如果你有多块屏幕,在副屏上,会有非常大的坐标偏差
你需要通过 托盘菜单 => 设置特殊偏移量 => 设置 JetBrains 系列 IDE 的副屏偏移量 手动调整
-
InputTip.exe启动后,会在同级目录下生成InputTipSymbol目录,其中包括CN.png、EN.png、Caps.png三个图片文件以及default文件夹CN.png、EN.png、Caps.png- 这三个图片文件分别对应中文/英文/大写锁定状态的图片符号
- 你可以随意替换它们
- 你可以替换为自己喜欢的图片符号,或者自己制作一个图片符号
- 限制: 必须是
.png格式
default文件夹中包含了默认的图片符号
-
当
托盘菜单中更改配置=>显示形式=>是否显示图片符号设置为1时,会在输入光标附近显示对应的图片符号 -
图片符号相关的配置:
托盘菜单=>更改配置=>图片符号 -
当图片文件被删除时,则不会显示对应状态的图片符号
- 比如: 你只希望在中文状态下显示图片符号,那么就删除
EN.png、Caps.png这两个文件
- 比如: 你只希望在中文状态下显示图片符号,那么就删除
-
如果你自己删除或替换后,想换回默认的图片符号,就将
default文件夹中对应的图片文件复制到InputTipSymbol目录下 -
或者你可以直接删除
InputTipSymbol目录然后重启InputTip.exe,它会重新创建
- 当
托盘菜单中更改配置=>显示形式=>是否显示图片符号设置为1时,同时是否显示图片符号和是否显示文本符号都为0时,会在输入光标附近显示不同颜色的方块符号 - 默认中文状态为红色,英文状态为蓝色,大写锁定为绿色
- 方块符号相关的配置:
托盘菜单=>更改配置=>方块符号 - 当其中的方块符号的颜色设置修改为空时,则不会显示该状态的方块符号
- 比如: 你只希望在中文状态下显示方块符号,那么就将
英文状态时方块符号的颜色和大写锁定时方块符号的颜色的值都设置为空
- 比如: 你只希望在中文状态下显示方块符号,那么就将
- 当
托盘菜单中更改配置=>显示形式=>是否显示文本符号设置为1时,同时是否显示方块符号为1、是否显示图片符号为0时,会在输入光标附近显示对应的文本符号 - 默认中文状态为
中,英文状态为英,大写锁定为大 - 文本符号相关的配置:
托盘菜单=>更改配置=>文本符号 - 当其中的文本字符设置修改为空时,则不会显示该状态的文本符号
- 比如: 你只希望在中文状态下显示文本字符,那么就将
英文状态时显示的文本字符和大写锁定时显示的文本字符的值都设置为空
- 比如: 你只希望在中文状态下显示文本字符,那么就将
InputTip.exe启动后,会在同级目录下生成InputTipCursor目录,其中包括CN、EN、Caps、default四个文件夹- 这六个文件夹都不能手动修改
CN、EN、Caps用于实时加载中文/英文/大写锁定状态的鼠标样式- 当设置鼠标样式时,会相对应的复制到
CN、EN、Caps文件夹中- 如何设置鼠标样式:
托盘菜单=>更改配置=>鼠标样式=>设置中文状态鼠标样式/设置英文状态鼠标样式/设置大写锁定鼠标样式
- 如何设置鼠标样式:
- 当设置鼠标样式时,会相对应的复制到
default用于存放中文/英文/大写锁定状态的 默认 鼠标样式
-
你需要在
InputTipCursor目录下创建一个文件夹-
文件夹中只能包含鼠标样式文件(后缀名为
.cur或.ani) -
必须使用以下表格中的文件名(大小写都可以)
-
每个文件都不是必须的,但建议至少添加
Arrow,IBeam,Hand- 你需要保证
InputTipCursor目录中的CN/EN/Caps文件夹中包含的鼠标样式文件的数量和类型是一致的 - 比如:如果
CN文件夹有IBeam.cur或IBeam.ani文件,EN/Caps没有。则IBeam类型的鼠标样式将在中文状态下生效,之后由于EN/Caps缺少对应的样式文件,将不会再随输入法状态的切换而变化
文件名(类型) 说明 Arrow 普通选择 IBeam 文本选择/文本输入 Hand 链接选择 AppStarting 后台工作 Wait 忙碌 SizeAll 移动 SizeNWSE 对角线调整大小 1 (左上 => 右下) SizeNESW 对角线调整大小 2 (左下 => 右上) SizeWE 水平调整大小 SizeNS 垂直调整大小 No 无法(禁用) Help 帮助选择 Cross 精度选择 UpArrow 备用选择 Pin 位置选择 Person 人员选择 Pen 手写 - 你需要保证
-
详情参考 关于光标(游标)
-
-
在底部任务栏右侧找到此软件托盘图标,点击
更改配置=>鼠标样式=>设置中文状态鼠标样式/设置英文状态鼠标样式/设置大写锁定鼠标样式 -
选择创建好的文件夹
- 选择的文件夹中的鼠标样式文件会被复制到对应的
CN/EN/Caps文件夹中,用于加载
- 选择的文件夹中的鼠标样式文件会被复制到对应的
Note
这里的兼容情况也仅供参考,实际情况可能有所不同,你应该自行尝试
建议尝试的顺序是 模式2 - 通用 > 模式1 - 通用 > 模式3 - 讯飞输入法 > 模式4 - 手心输入法
-
已知可用的输入法(通过模式切换兼容)
-
如何进行模式切换
- 运行
InputTip.exe后,在底部任务栏右侧找到软件托盘图标 鼠标右击软件托盘图标- 点击
设置输入法模式 - 从这几个模式中选择一个可用的模式
- 运行
- ImTip - aardio
- KBLAutoSwitch - flyinclouds
- AutoHotkeyScripts - Tebayaki
- language-indicator - yakunins
- RedDot - Autumn-one
InputTip最初 InputTip v1 在鼠标附近显示带文字的方块符号,后来 InputTip v2 版本默认通过不同颜色的鼠标样式来区分- 之后看到了 RedDot - Autumn-one 和 language-indicator - yakunins 的设计,通过不同颜色加上小符号来判断不同输入法状态
- InputTip 也参照了这样的设计,因为这样的实现很简单,其实就是 InputTip v1 中带文字的方块符号,去掉文字,加上不同的背景颜色