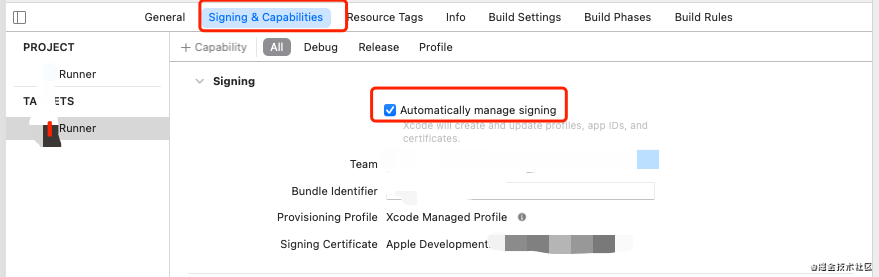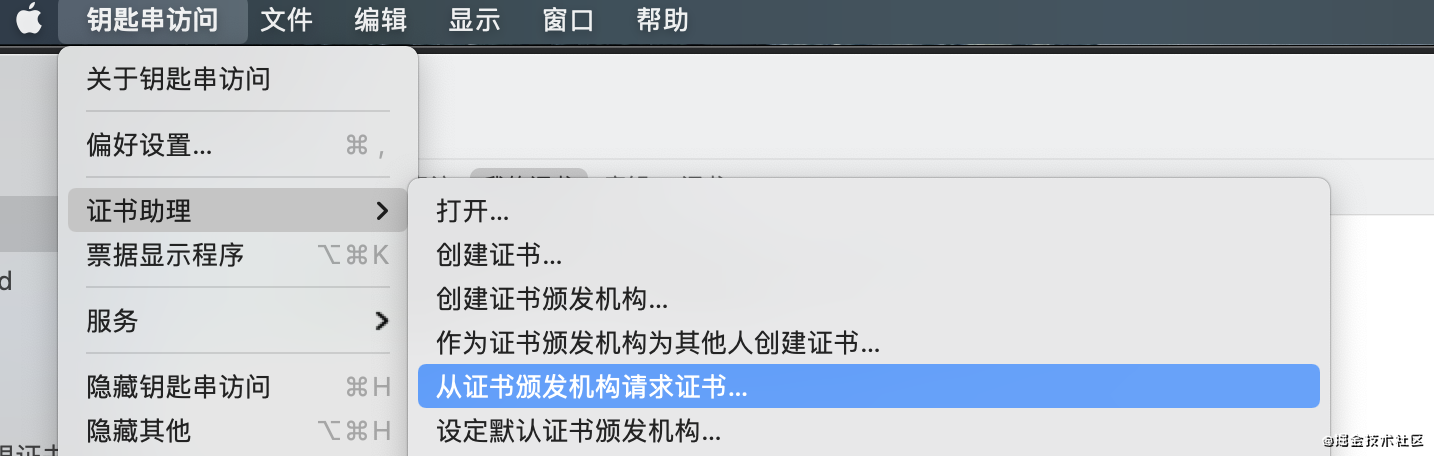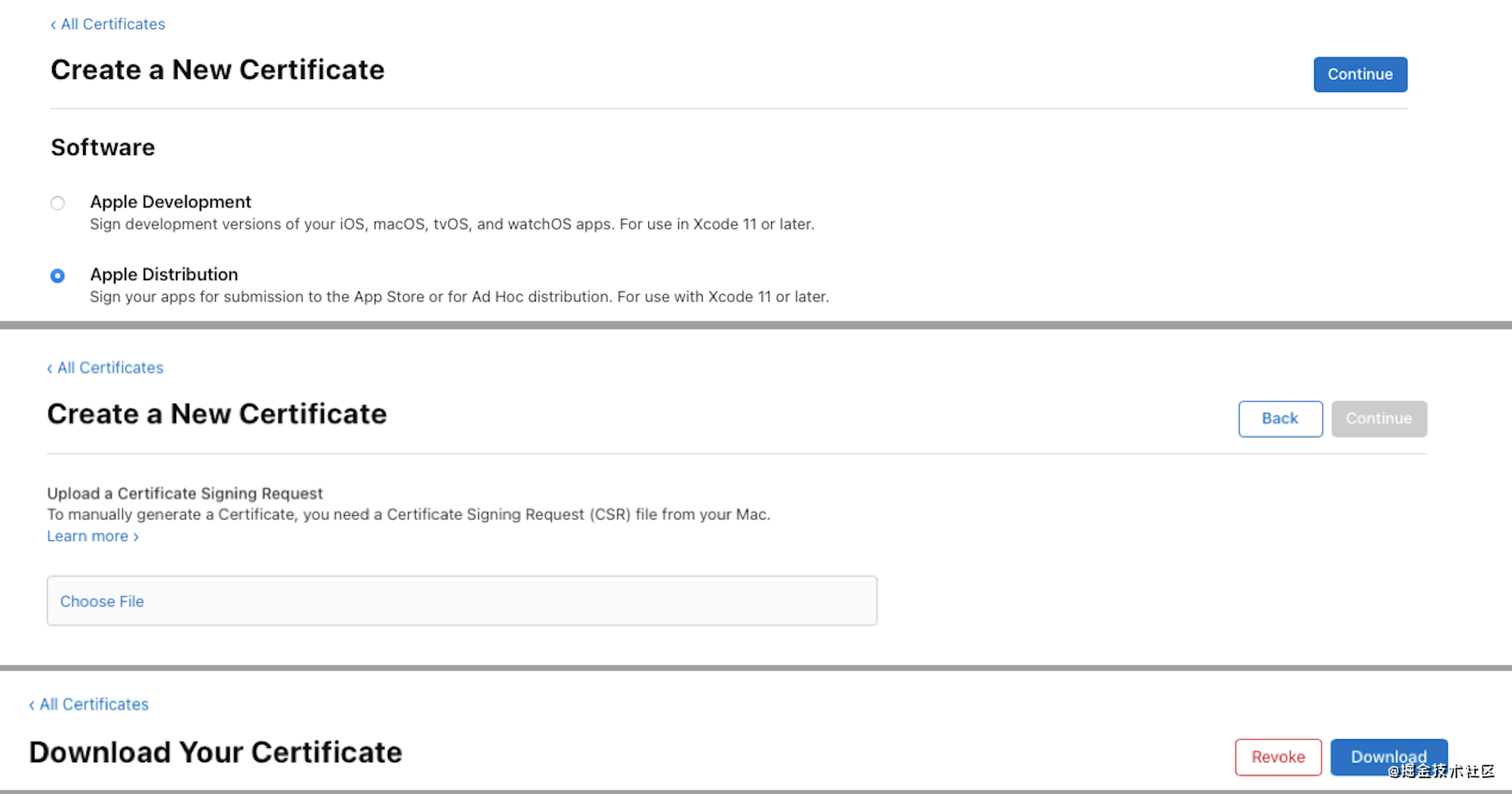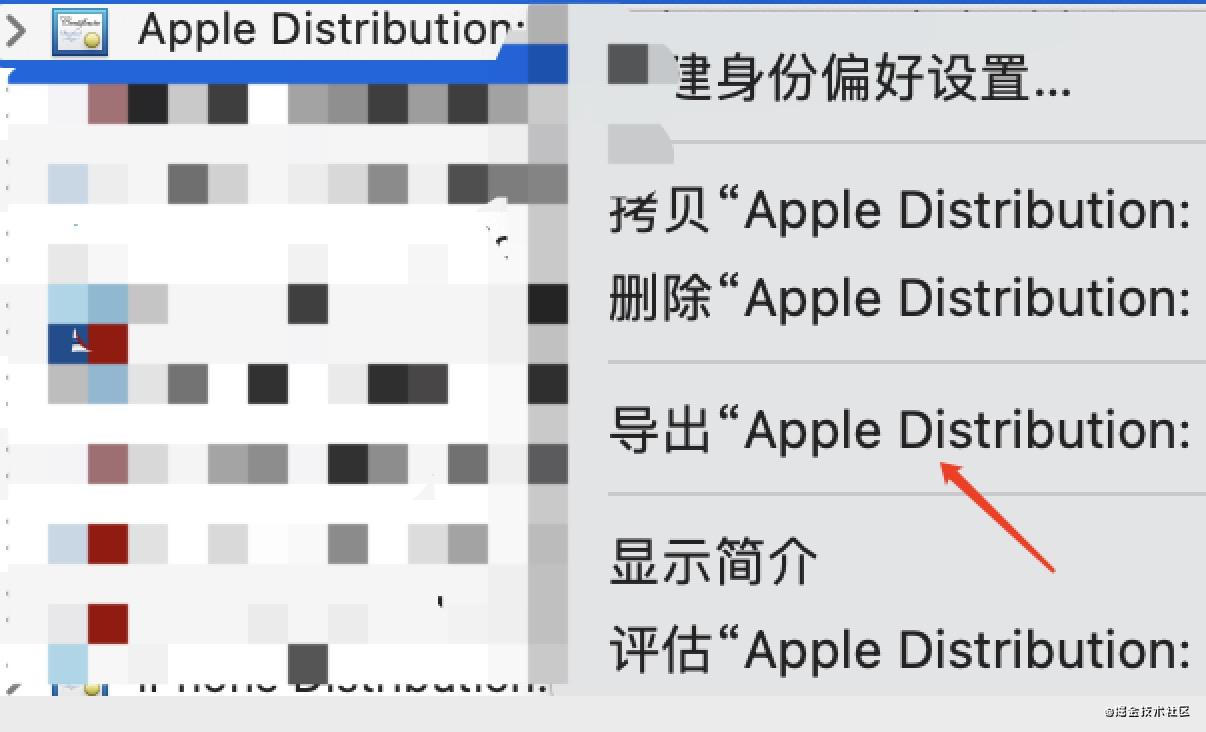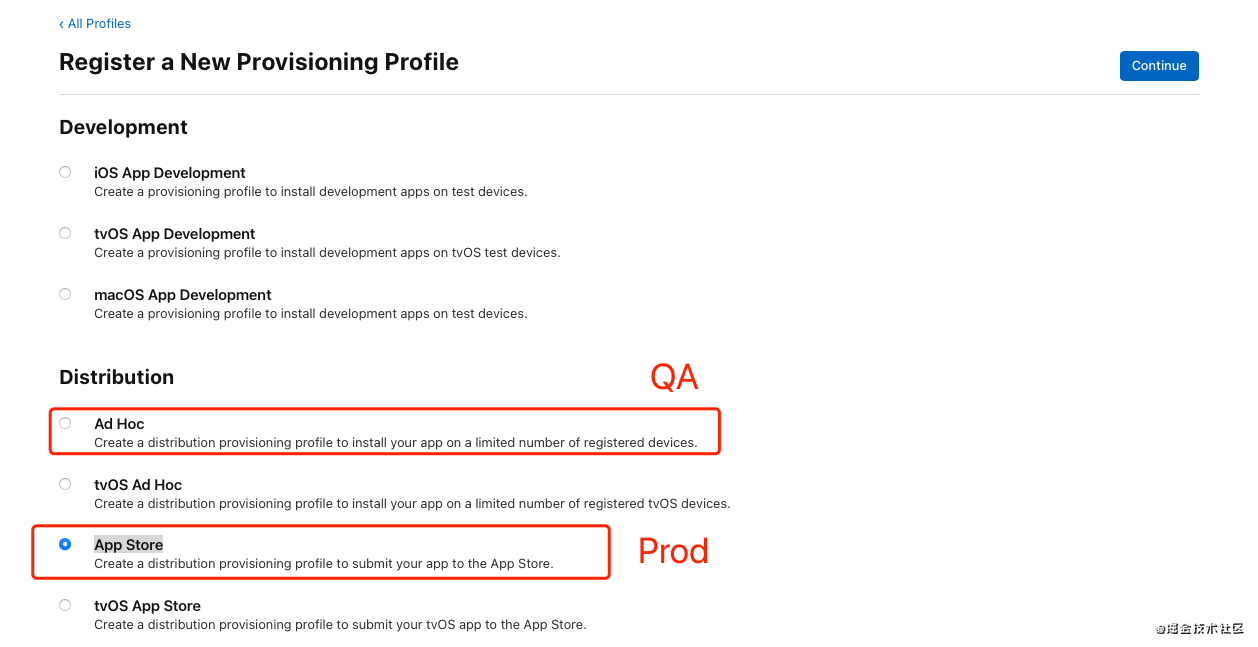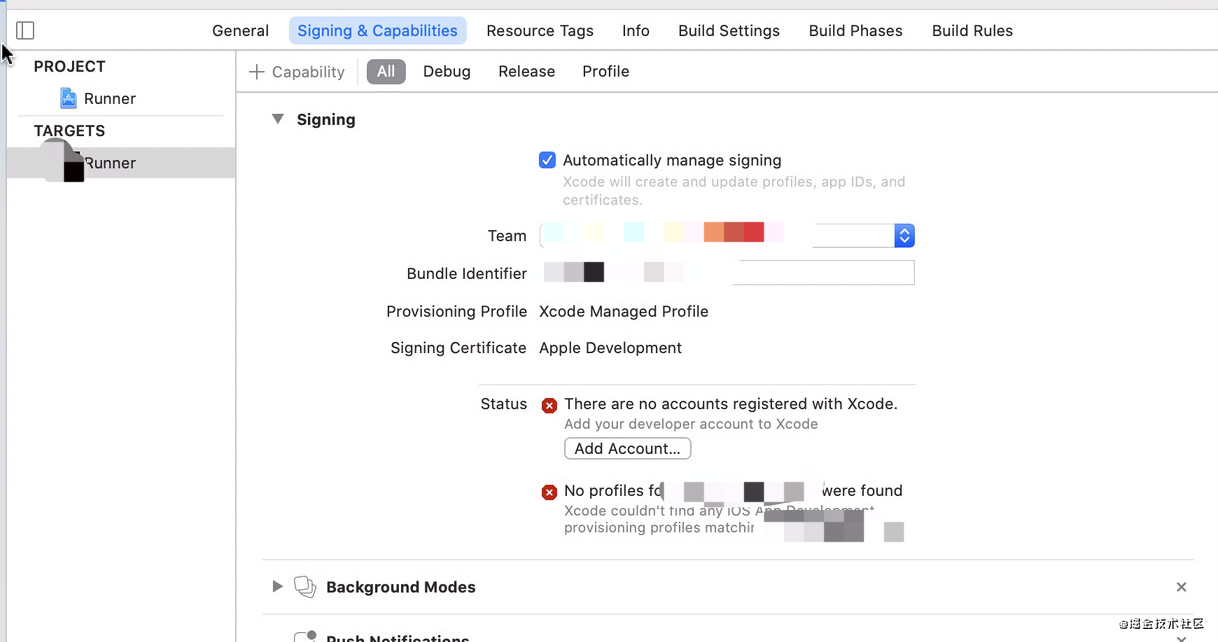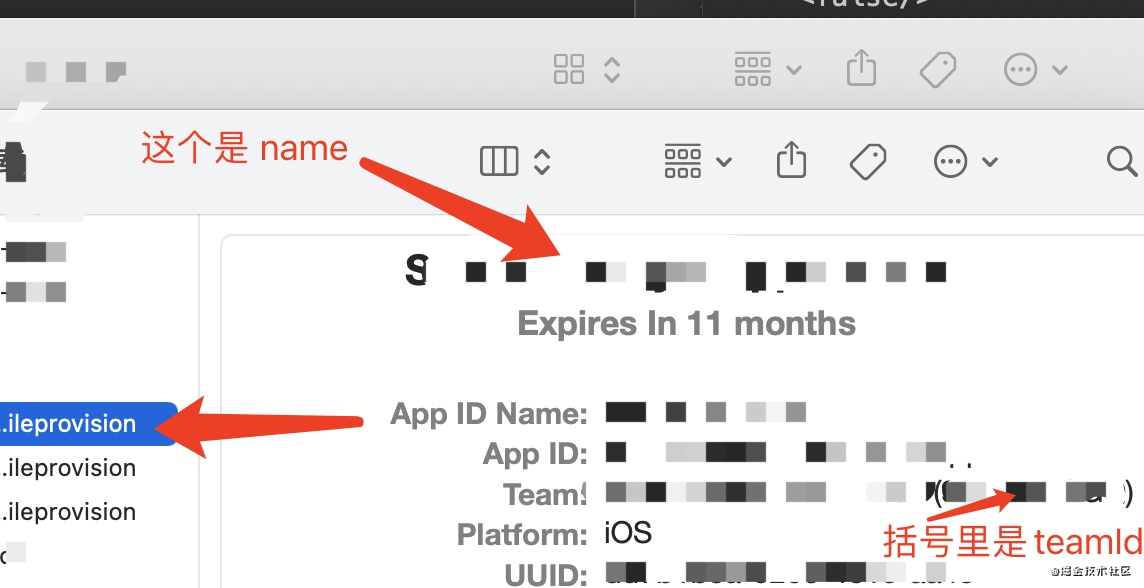在以前的 《 Android 和 iOS 打包提交审核指南》 里介绍了 Flutter 下打包 Android 和 iOS 的指南,不过这部分内容主要介绍的是如何在本地打包发布流程。
但事实上一般的产品发布流程,都会有专门的机器用于打包服务,在统一干净的环境下进行打包更有利于发布的管理,避免各种本地环境差异问题。
当然大多数时候可以直接使用第三方的 CI 服务,但是专门支持 Flutter 的第三方服务并不多,并且自己动手还免费,所以本篇主要介绍自己搭建独立打包服务的过程。
由于 Android 的命令打包服务比较简单,这里主要介绍配置搭建 iOS 下的 Flutter 打包和发布 CI ,其实主要也是 iOS 的 CI 。
首先在 iOS 上很多的配置信息都是写在 info.plist 文件,所以一开始需要解决打包时支持动态修改 info.plist 的参数,这样有利于我们在输出不同环境的包配置,如:QA、Release、Dev 等等。
/usr/libexec/PlistBuddy -c "Set CFBundleVersion ${CFBundleVersion}" ./Runner/Info.plist
/usr/libexec/PlistBuddy -c "Print CFBundleVersion " ./Runner/Info.plist在 Mac 上其实本身就自带了满足需求的命令行工具:PlistBuddy, 如上命令所示
- 通过
Set命令可以直接动态配置plist下的版本号、 code 和第三方 App Id 等相关配置; - 通过
Print命令直接输出对应的plist信息;
完成 plist 配置的支持, 接下来就需要在机器上配置开发者信息,最简单的做法就是打开 Xcode 然后直接登陆上开发者账号,通过账号直接让 Xcode 的 Automatically manage signing 帮助我们完成整个开发信息的配置过程。
但是我个人不推荐这种方式,打包机器本身可能会涉及多个项目组使用,都把自己的开发账号登陆在一个公用机器上存在风险,而且多个账号同时登陆容易混乱,最后直接登陆也不利于证书和描述和管理。
所以要实现一个较为安全和通用的服务,这里比较推荐:通过在机器上配置证书和 mobile provision 等文件的方式来完成打包认证。
手动配置证书和 mobile provision 会比较麻烦,但是它可以让服务更加通用,也让你更熟悉 iOS 打包的流程。
1、首先通过本地钥匙串创建 CertificateSigningRequest.certSigningRequest 文件,如图所示自动生成就可以了。
2、在苹果官方的 developer 上点击创建证书,上传步骤 1 中的 CertificateSigningRequest.certSigningRequest 文件,然后下载 .cer 证书文件。
3、这里需要注意不能直接把这个 .cer 证书文件安装到打包服务上,而是把这个 .cer 先安装到上面第 1 步中生成的 CertificateSigningRequest.certSigningRequest 的机器上,然后通过导出证书生成带有密码的 p12 证书文件,这个文件才是可以安装到打包机器上的证书文件。
4、安装证书,把 p12 文件放置到打包服务上,然后点击证书,输入 3 中创建时输入的密码,安装到钥匙串的 “登陆” ,这时候就可以看到钥匙串证书里带有 TeamId 的 Apple Distribution 证书。
5、需要额外注意安装后可能会看到说“证书不受信任”的提示,这可能是因为机器上缺少 AppleWWDRCA (Apple Worldwide Developer Relations Certification Authority)证书,可以通过下面的地址进行安装解决:
配置完证书后就是配置描述文件,在苹果开发者网站的 Profiles 创建对应的 mobile provision 。
1、选择 Distribution - App Store 创建对应的打包模式,如果是 QA 的话一般选择 Ad Hoc ,也就是需要文件绑定设备 UDID ,而不需要上架 Store 的模式。
2、选择需要支持的 App Id ,也就是 bundle Id 。
3、选择前面生成的 Distribution 证书 ,这里主要一定要选择同意同一个。
4、最后输入 Provisioning Profile Name ,这个 Name 在后面会有作用,另外如果是 Ad Hoc 的话,在这一步可以选择已经添加的 Devices 的 UDID 。
5、完成配置后下载这个 mobile provision 文件,将它放到打包机器上的 /Users/你的账号/Library/MobileDevice/Provisioning Profiles 目录下,后面会需要用到它。
如果是 store 版本的就选择
Distribution-App Store, 如果是 QA 版本的就选择Distribution-Ad Hoc, 因为App Store打出来的包只能通过 Store 或者官方 TestFight 下载,而Ad Hoc打包的可以通过内部自定义分发下载(通过添加测试设备的 UDID)。
完成了证书和描述文件的配置后,接下来就是针对项目的配置。
首先将需要打包的项目 clone 到打包机器上(只是为了做测试配置),然后打开项目 ios/Runner.xcworkspace 目录,这时候可以看到项目因为没有开发者账号,是如下图所示的状态:
然后我们取消选购 Automatically manage signing , 然后选中我们前面放置的描述文件,就可以看到 Xcode 会自动匹配到钥匙串里的证书,然后显示正常的证书和描述文件配置了。
这里有一个需要注意的点,那就是项目在我们本地开发默认使用的就是 Automatically manage signing 的方式,因为这样比较方便,所以我们其实是需要在打包时让它变成手动签名,并且指定 mobile provision 文件的模式。
所以前面在打包机器上操作 Xcode 取消 Automatically manage signing 指定描述文件后,其实已经修改了项目的 ios/Runner.xcodeproj/project.pbxproj ,所以这时候你只需要通过 git diff 命令就可以导出一个 patch 文件,这样在项目被 clone 下来后,通过 git apply 直接调整项目的描述文件。
git diff >./release.patch 如果有多种编译模式,比如一个项目打包多个 bundleId 和描述文件(QA 、Release), 那就可以生成多个 .patch 文件。
⚠️ 注意:第三方打包机器上每次打包都是clone一个新项目,打包后删除该项目,这样可以保证每次打包的独立和干净,而通过改生成不同的.patch文件,我们可以指向不同的mobile provision,从而加载不同的证书,甚至是同一个项目打包出不同的bundle id。
1、开发打包之前,需要先执行 security unlock-keychain -p xxxxx ,解锁下 keychain ,这里的 xxxxx 就是你 Mac 上的密码。
2、通过 flutter build ios --release 打包出 release 模式的 App.framework 和 Flutter.framework 。
3、通过 xcodebuild 命令,如下开始编译 iOS 代码了,其中 $PWD 是所在工作目录:
xcodebuild -workspace Runner.xcworkspace -scheme Runner -sdk iphoneos -configuration Release archive -archivePath $PWD/build/Runner.xcarchive
⚠️ 这里有一个需要注意,那就是打包过程中如果出现 .sh 脚本的相关报错,比如xcode_backend.sh" embed_and_thin或者PhaseScriptExecution Thin\ Binary /Users/xxxxx/Library/Developer/Xcode/DerivedData/的错误,推荐先在打包机上用 Xcode 执行一次完整的Archive流程,在首次执行过程应该会出现关于某些 sh 的授权执行弹框,输入密码点始终完成,然后再重新执行上述脚本。
4、执行完 Archive 之后,就可以进入 export 阶段,exportArchive 之前需要先准备一个 ExportOptions.plist 文件用户指定到处的配置,模板类似:
<?xml version="1.0" encoding="UTF-8"?>
<!DOCTYPE plist PUBLIC "-//Apple//DTD PLIST 1.0//EN" "http://www.apple.com/DTDs/PropertyList-1.0.dtd">
<plist version="1.0">
<dict>
<key>destination</key>
<string>export</string>
<key>method</key>
<string>app-store</string>
<key>provisioningProfiles</key>
<dict>
<key>你的 bundleId </key>
<string>前面 provision 定义的 name</string>
</dict>
<key>signingCertificate</key>
<string>Apple Distribution</string>
<key>signingStyle</key>
<string>manual</string>
<key>stripSwiftSymbols</key>
<true/>
<key>teamID</key>
<string>你的开发证书的 Team Id</string>
<key>uploadBitcode</key>
<false/>
<key>uploadSymbols</key>
<false/>
</dict>
</plist>
其中
method的数值如果是 store 就写app-store,如果是 QA 就写ad-hoc;provisioningProfiles的<dict>需要bundleId和前面provision定义的name;teamID需要的是你的开发证书的Team Id;- 如果是 store 可以增加
uploadBitcode和uploadSymbols的配置,如果是 QA 则可以不指定,然后 QA 可以也指定thinning模式;
接着通过指定命令 exportArchive ,指定 ExportOptions.plist ,如果是有不同 id 或者不同模式,一般需要配置 QA 和 Prod 两种 ExportOptions.plist ,最终输出到 package_path 这时候你就得到了一个 ipa 文件。
xcodebuild -exportArchive -exportOptionsPlist ExportOptions.plist -archivePath $PWD/build/Runner.xcarchive -exportPath $package_path -allowProvisioningUpdates最后如果是 store 模式的,接下来你只需要通过 Mac 的 Transporter 将 ipa 上传到 App Store Connect,或者使用命令行工具将自己的应用或内容上传至 App Store Connect 。
$ xcrun altool --validate-app -f file -t platform -u username [-p password] [--output-format xml]
$ xcrun altool --upload-app -f file -t platform -u username [-p password] [—output-format xml]
一般 altool 位于 /Applications/Xcode.app/Contents/Developer/usr/bin/altool ,更多可见 https://help.apple.com/asc/appsaltool/
如果你是 QA 模式,那么你需要先准备一个 html 文件,如下所示例子,通过 a 标签配置 itms-service 指定一个 DistributionSummary.plist 文件。
<!DOCTYPE html>
<html lang="en">
<head>
<meta charset="UTF-8">
<title>Document</title>
</head>
<body>
<a href=itms-services://?action=download-manifest&url=https://xxxx.xxxx.cn/aaaa/bbbbb/ios/DistributionSummary.plist>install</a>
</body>
</html>然后在 DistributionSummary.plist 文件中指定 software-package 的 ipa 下载地址,这样就可以完成 QA 的内部自助分发了。(只能安装 QA provision 里已经配置了 UDID 那些机器)
<?xml version="1.0" encoding="UTF-8"?>
<!DOCTYPE plist PUBLIC "-//Apple//DTD PLIST 1.0//EN" "http://www.apple.com/DTDs/PropertyList-1.0.dtd">
<plist version="1.0">
<dict>
<key>items</key>
<array>
<dict>
<key>assets</key>
<array>
<dict>
<key>kind</key>
<string>software-package</string>
<key>url</key>
<string>https://xxxx.xxxxxx.cn/xxxx/Runner.ipa</string>
</dict>
<dict>
<key>kind</key>
<string>full-size-image</string>
<key>needs-shine</key>
<true/>
<key>url</key>
<string>http://xxxx.xxxxxx.cn/assets/applog/icon.png</string>
</dict>
<dict>
<key>kind</key>
<string>display-image</string>
<key>needs-shine</key>
<true/>
<key>url</key>
<string>http://xxxx.xxxxxx.cn/assets/applog/icon.png</string>
</dict>
</array>
<key>metadata</key>
<dict>
<key>bundle-identifier</key>
<string>com.xxxx.demo</string>
<key>bundle-version</key>
<string>1.0.0</string>
<key>kind</key>
<string>software</string>
<key>title</key>
<string>XXXX App download</string>
</dict>
</dict>
</array>
</dict>
</plist>
如果需求有存在多个项目需要在一个机器打包,但是不同项目的 Flutter 等版本都不同,那么对于 Mac 可以开启多个不同的登陆用户,这样就可以得到不同的打包环境,当然这里主要注意的是 CocoaPod 的版本问题,因为比如 :
-
Flutter 1.22 版本默认是使用 1.8.0 之类的 Pod 版本,如果在 Flutter 1.22 上使用 1.10.0 的 Pod 版本会导致 logo 错误等问题;
-
Flutter 2.0 需要的是 1.10.0 的 Pod 版本;
而在 Mac 上默认 CocoaPod 是安装在 usr/local/bin 目录,这个目录其实是多账号共享,所以为了解决这个问题,需要在每个账户环境下安装 rvm ,用于管理独立的 CocoaPod 版本。
简单地说:
- 1、先通过 curl 安装 rvm;
curl -L get.rvm.io | bash -s stable && source ~/.rvm/scripts/rvm
- 2、通过
rvm install 2.5.5安装对应的 ruby 版本,具体可以通过rvm list known选中你想要需要的版本
这里需要注意
rvm install可能会失败,一般和 brew 需要 update 还有网络情况有关系;
- 3、可以安装多个 ruby 版本,然后通过
rvm use <Version> --default或者rvm use <Version>来使用具体版本
不加
defalut的话,下次启动命令行会变成原来的defalut版本;
- 4、在当前 ruby 版本下安装想要的 cocoapods 版本,这样当使用
rvm use切换版本时,cocoapods 版本也会跟着切换。
sudo gem install cocoapods -v <Version> -n /usr/local/bin事实上在不同用户下安装了 rvm 之后,彼此之间的 Pod 版本就已经分割开了。
说了那么多,其实 Xcode 自动打包确实舒服很多,但是通过整个配置过程,也可以帮助你了解到以前不知道的打包和认证过程。
这里最后额外补充一句,通过如下命令,在打包 Android 或者 iOS 时,可以通过 --dart-define 来指定不同的 dart 参数.
flutter build ios --release --dart-define=CHANNEL=GSY --dart-define=LANGUAGE=Dart在 dart 代码里可以通过 String.fromEnvironment 获取到对应的自定义配置参数。
const CHANNEL = String.fromEnvironment('CHANNEL');
const LANGUAGE = String.fromEnvironment('LANGUAGE');